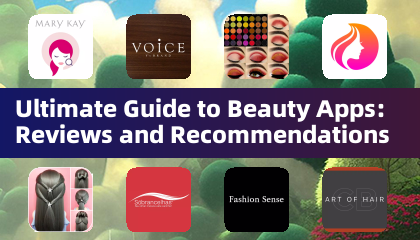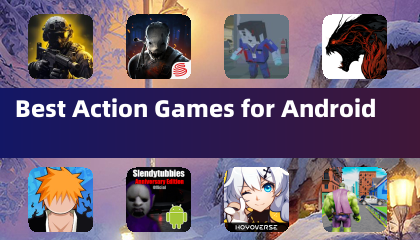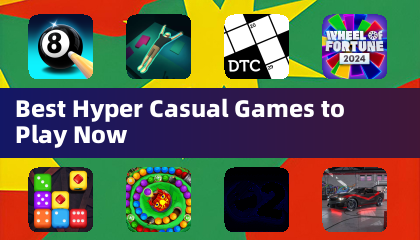„Jak zainstalować Minecraft na Chromebook: przewodnik krok po kroku”
Minecraft to szeroko ukochana gra, którą można cieszyć na różnych urządzeniach, w tym Chromebooks. Urządzenia te, działające na Chrome OS, oferują wygodną i przyjazną dla użytkownika platformę. Powszechne pytanie wśród użytkowników brzmi: czy możesz grać w Minecraft w Chromebook? Odpowiedź brzmi: tak!
W tym kompleksowym przewodniku przeprowadzimy Cię przez proces instalacji i podzielimy się cennymi wskazówkami dotyczącymi optymalizacji wydajności.
Spis treści:
- Ogólne informacje o Minecraft w Chromebook
- Włączanie trybu programisty
- Instalowanie Minecraft na Chromebook
- Uruchomienie gry
- Jak grać w Minecraft w Chromebook z niskimi specyfikacjami
- Zwiększenie wydajności w Chrome OS
Ogólne informacje o Minecraft w Chromebook
Aby zapewnić stabilną rozgrywkę, Twój Chromebook powinien spełniać następujące minimalne specyfikacje:
- Architektura systemu: 64-bit (x86_64, ARM64-V8A)
- Procesor: AMD A4-9120C, Intel Celeron N4000, Intel 3865U, Intel I3-7130U, Intel M3-8100Y, MediaTek Kompanio 500 (MT8183), Qualcomm SC7180 lub lepszy
- Ram: 4 GB
- Przechowywanie: co najmniej 1 GB wolnej przestrzeni
Jeśli urządzenie spełnia te wymagania, ale nadal doświadcza opóźnienia, nie martw się - zapewnimy przewodnik na końcu tego artykułu, aby pomóc Ci zoptymalizować wydajność. Teraz zanurzmy się w proces instalacji.
Możesz łatwo zainstalować Edycję Bedrock bezpośrednio w Google Play Store. Po prostu otwórz sklep, wyszukaj Minecraft i przejdź do jego strony. Zauważ, że pełna wersja kosztuje 20 USD. Jeśli jednak masz już wersję Androida, która kosztuje 7 USD, musisz zapłacić tylko dodatkowe 13 USD. Ta metoda jest idealna dla tych, którzy wolą prosty proces instalacji.
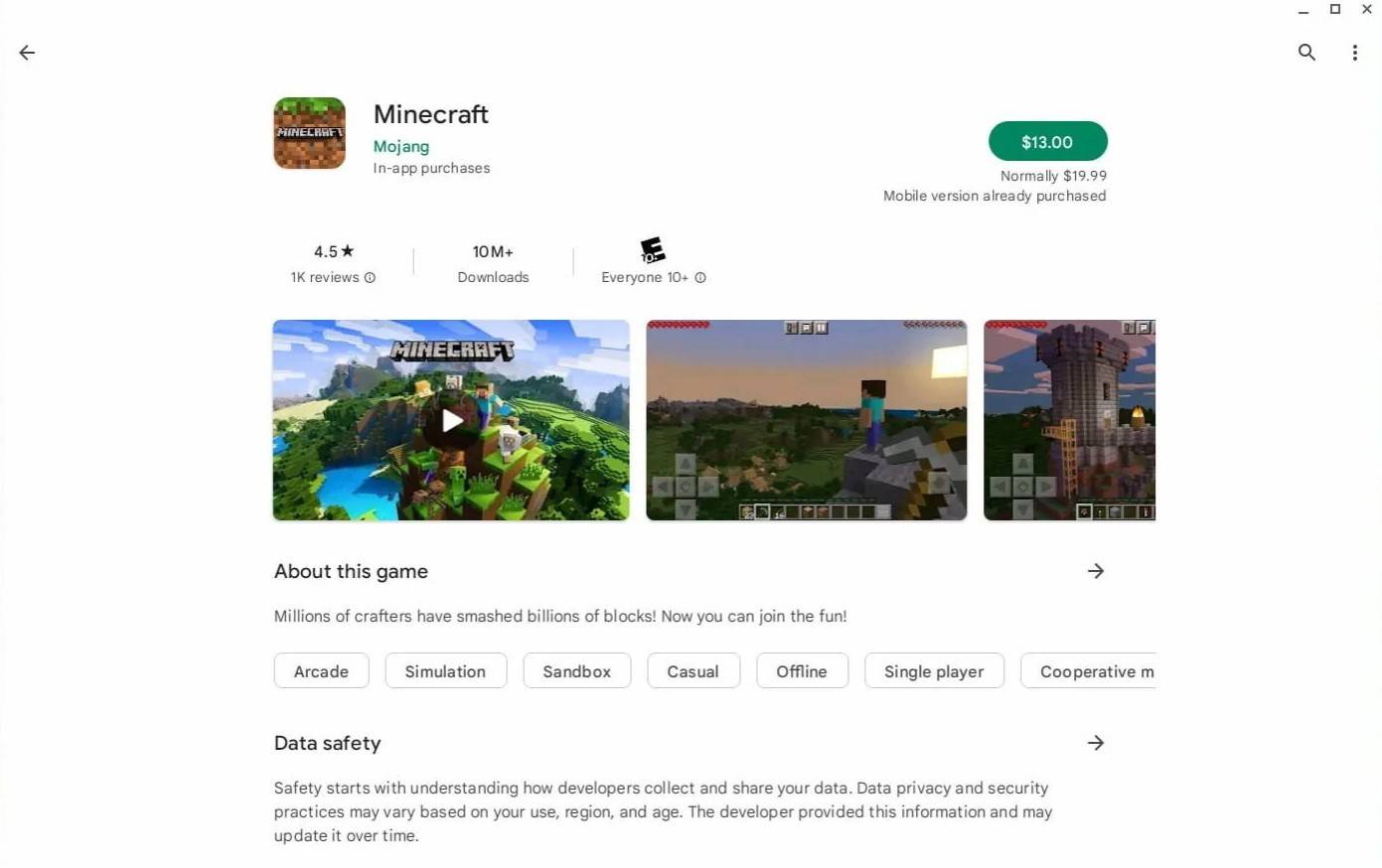 Zdjęcie: O AboutChromebooks.com
Zdjęcie: O AboutChromebooks.com
Dla tych, którzy wolą Edition Java, fundament z Linux z Chrome OS umożliwia to. Proces instalacji wymaga starannej uwagi ze względu na różnice w stosunku do systemu Windows, a niektóre kodowanie będzie konieczne. Przygotowaliśmy szczegółowy przewodnik, który pomoże Ci uruchomić Minecraft na Chromebook w zaledwie pół godziny.
Włączanie trybu programisty
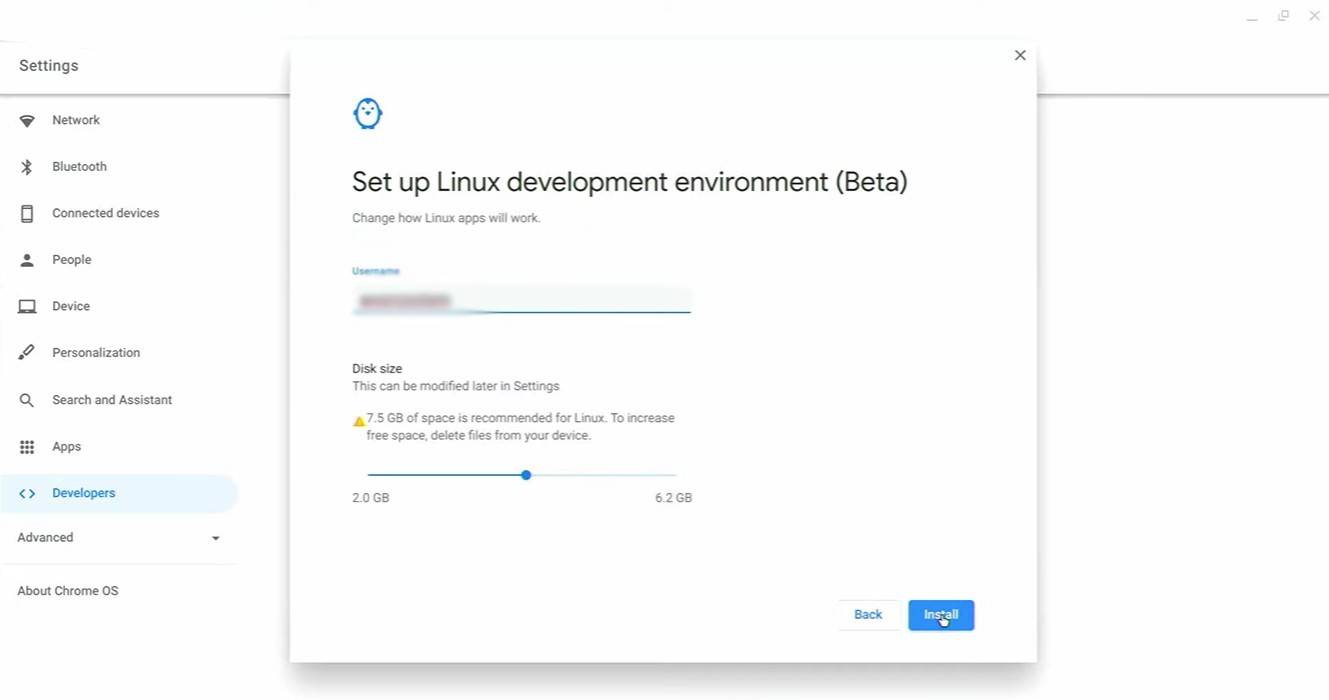 Zdjęcie: youtube.com
Zdjęcie: youtube.com
Na początek musisz włączyć tryb programisty w Chromebook. Uzyskaj dostęp do menu Ustawienia za pośrednictwem odpowiednika menu „Start” i przejdź do sekcji „Programiści”. Włącz opcję „Linux Development Environment”. Postępuj zgodnie z instrukcjami na ekranie, a po zakończeniu procesu terminal zostanie otwarty. Jest to podobne do wiersza polecenia w systemie Windows i będzie używane do dalszych kroków.
Instalowanie Minecraft na Chromebook
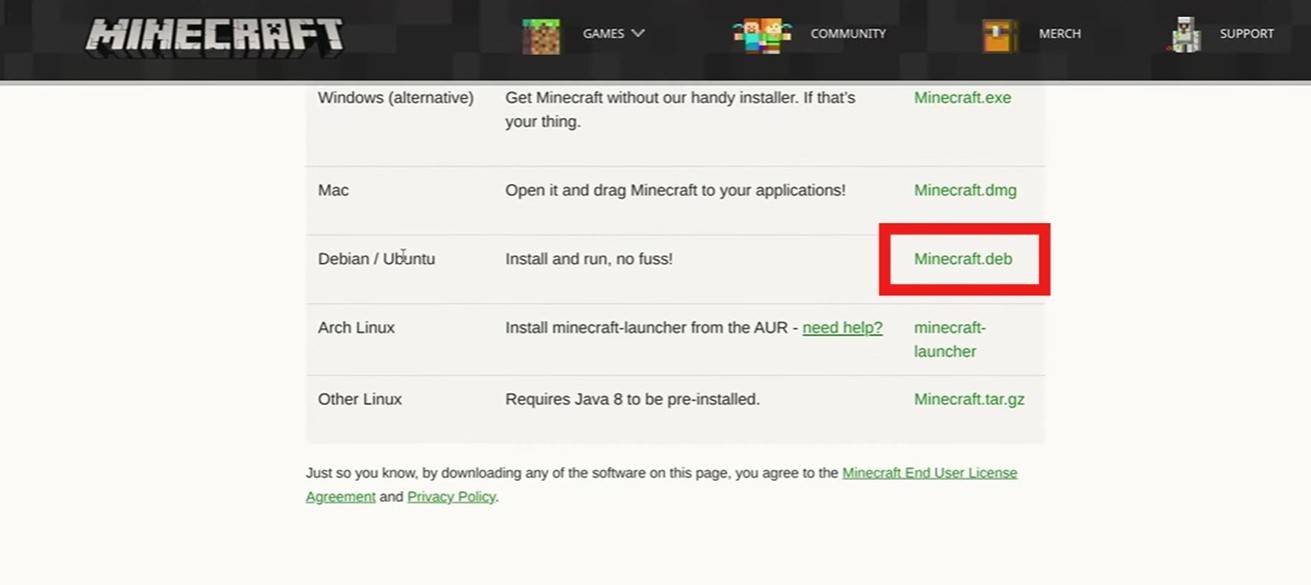 Zdjęcie: youtube.com
Zdjęcie: youtube.com








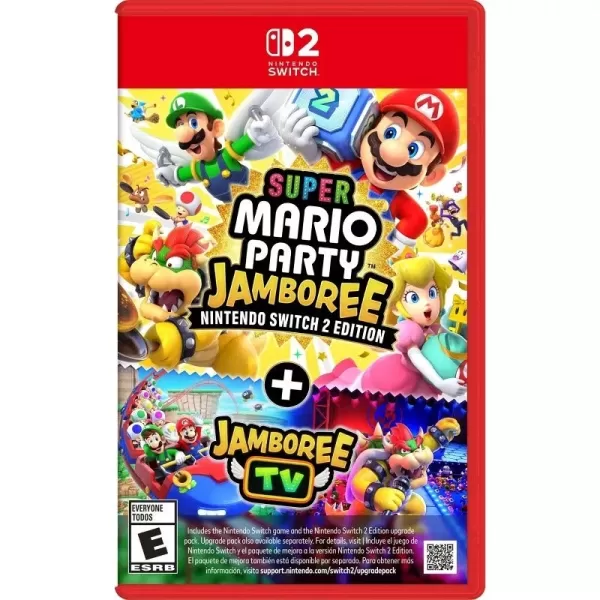








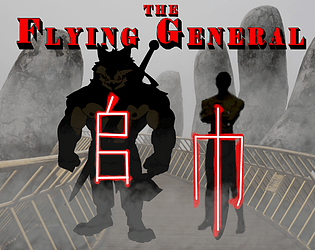





![FurrHouse [Ch. 3]](https://images.dshu.net/uploads/30/1719555089667e54115d59f.jpg)