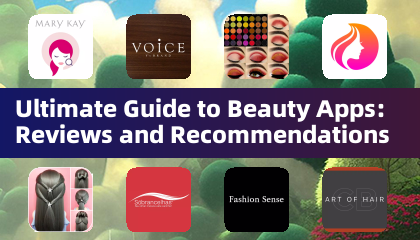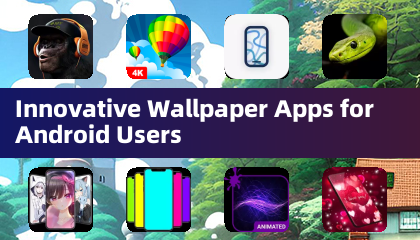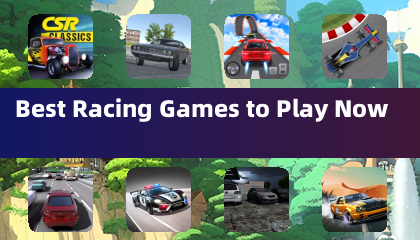"Cómo instalar Minecraft en Chromebook: una guía paso a paso"
Minecraft es un juego muy querido que se puede disfrutar en una variedad de dispositivos, incluidos Chromebooks. Estos dispositivos, que se ejecutan en Chrome OS, ofrecen una plataforma conveniente y fácil de usar. Una pregunta común entre los usuarios es: ¿puedes jugar Minecraft en un Chromebook? ¡La respuesta es una rotunda sí!
En esta guía completa, lo guiaremos a través del proceso de instalación y compartiremos algunos consejos valiosos para optimizar el rendimiento.
Tabla de contenido:
- Información general sobre Minecraft en un Chromebook
- Habilitando el modo de desarrollador
- Instalación de Minecraft en Chromebook
- Corriendo el juego
- Cómo jugar Minecraft en un Chromebook con bajas especificaciones
- Mejora del rendimiento en Chrome OS
Información general sobre Minecraft en un Chromebook
Para garantizar un juego estable, su Chromebook debe cumplir con las siguientes especificaciones mínimas:
- Arquitectura del sistema: 64 bits (x86_64, ARM64-V8A)
- Procesador: AMD A4-9120C, Intel Celeron N4000, Intel 3865U, Intel I3-7130U, Intel M3-8100Y, Mediatek Kompanio 500 (MT8183), Qualcomm SC7180 o mejor
- Ram: 4 GB
- Almacenamiento: al menos 1 GB de espacio libre
Si su dispositivo cumple con estos requisitos pero aún experimenta retraso, no se preocupe: proporcionaremos una guía al final de este artículo para ayudarlo a optimizar el rendimiento. Ahora, vamos a sumergirnos en el proceso de instalación.
Puede instalar fácilmente la edición Bedrock directamente desde Google Play Store. Simplemente abra la tienda, busque Minecraft y navegue a su página. Tenga en cuenta que la versión completa cuesta $ 20. Sin embargo, si ya posee la versión de Android, que tiene un precio de $ 7, solo necesitará pagar $ 13 adicionales. Este método es ideal para aquellos que prefieren un proceso de instalación directo.
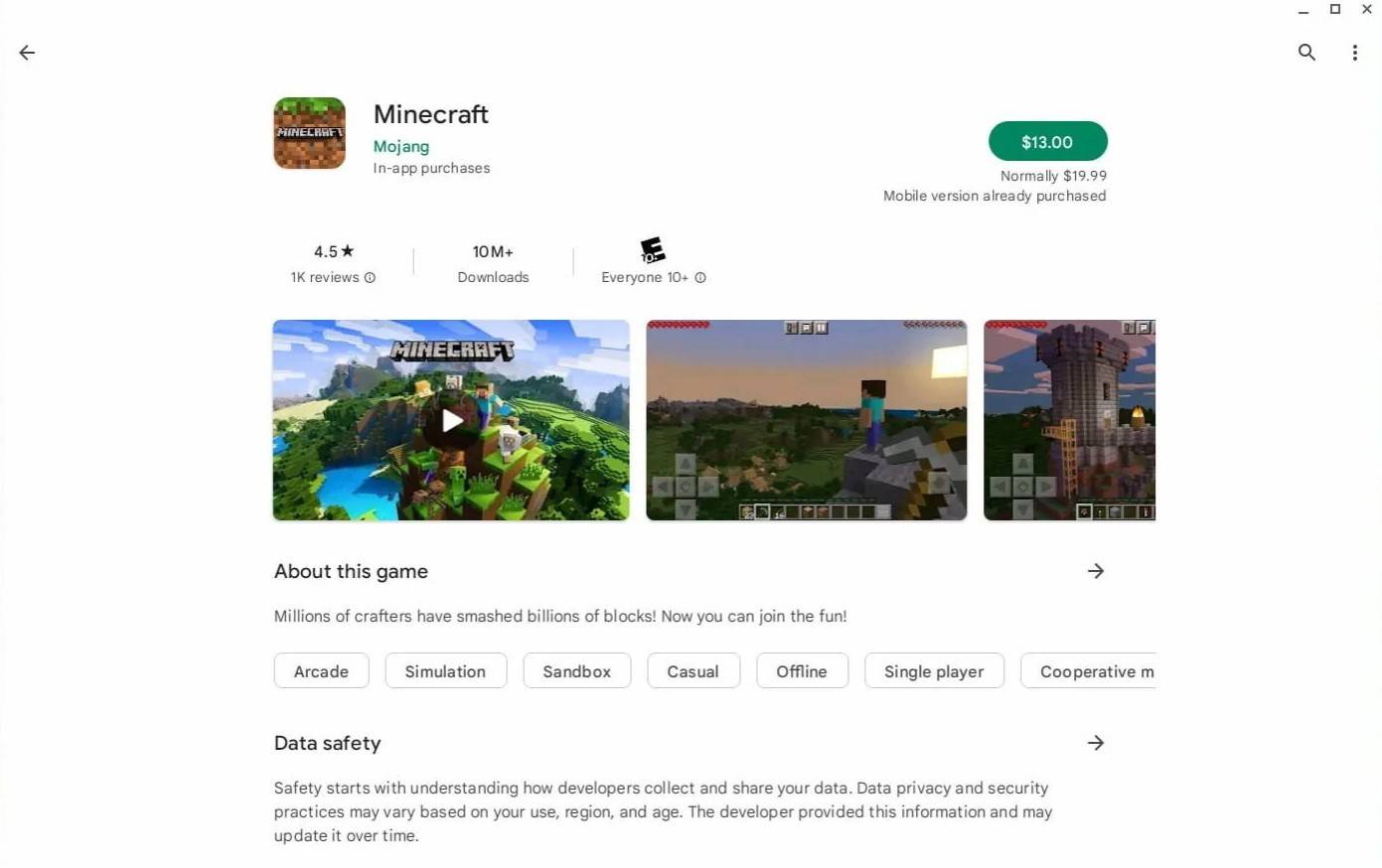 Imagen: Acerca deChromebooks.com
Imagen: Acerca deChromebooks.com
Para aquellos que prefieren la edición Java, la fundación basada en Linux de Chrome OS lo hace posible. El proceso de instalación requiere una atención cuidadosa debido a las diferencias de Windows, y será necesaria alguna codificación. Hemos preparado una guía detallada para ayudarlo a que Minecraft se ejecute en su Chromebook en solo media hora.
Habilitando el modo de desarrollador
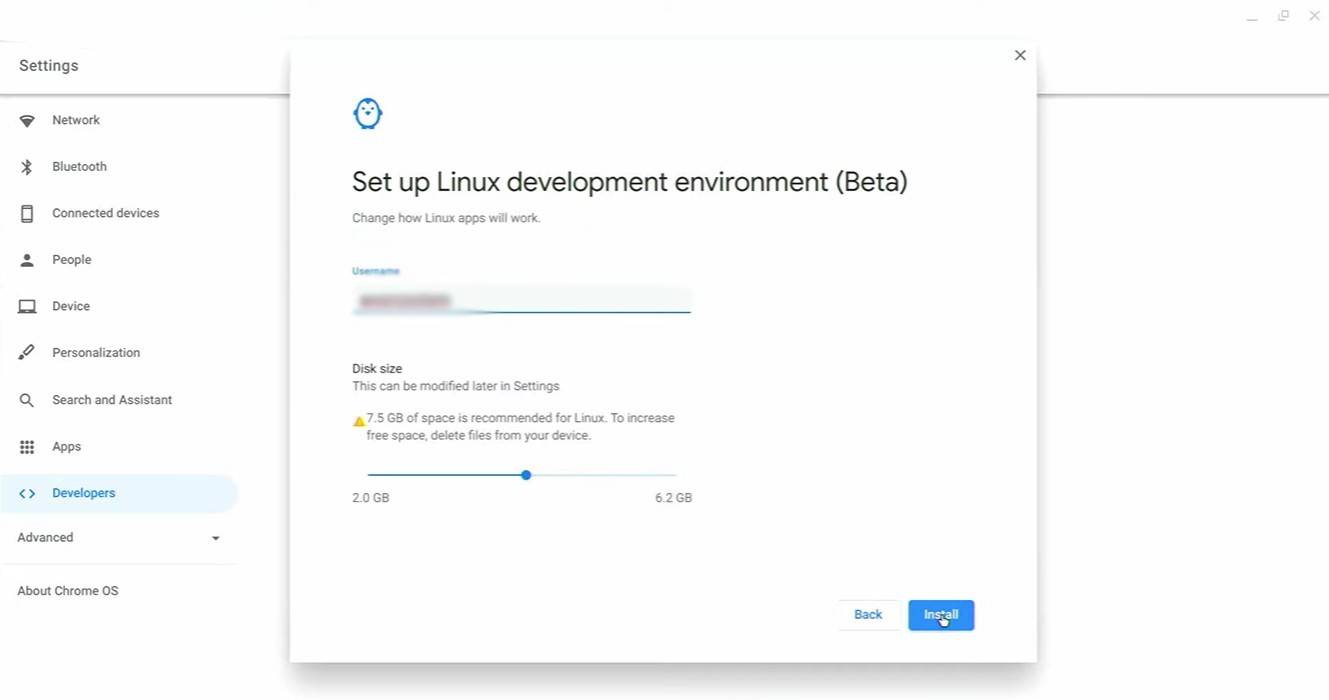 Imagen: youtube.com
Imagen: youtube.com
Para comenzar, deberá habilitar el modo de desarrollador en su Chromebook. Acceda al menú Configuración a través del equivalente del menú "Inicio" y navegue a la sección "Desarrolladores". Habilite la opción "Entorno de desarrollo de Linux". Siga las instrucciones en pantalla, y una vez que se complete el proceso, el terminal se abrirá. Esto es similar al símbolo del sistema en Windows y se utilizará para más pasos.
Instalación de Minecraft en Chromebook
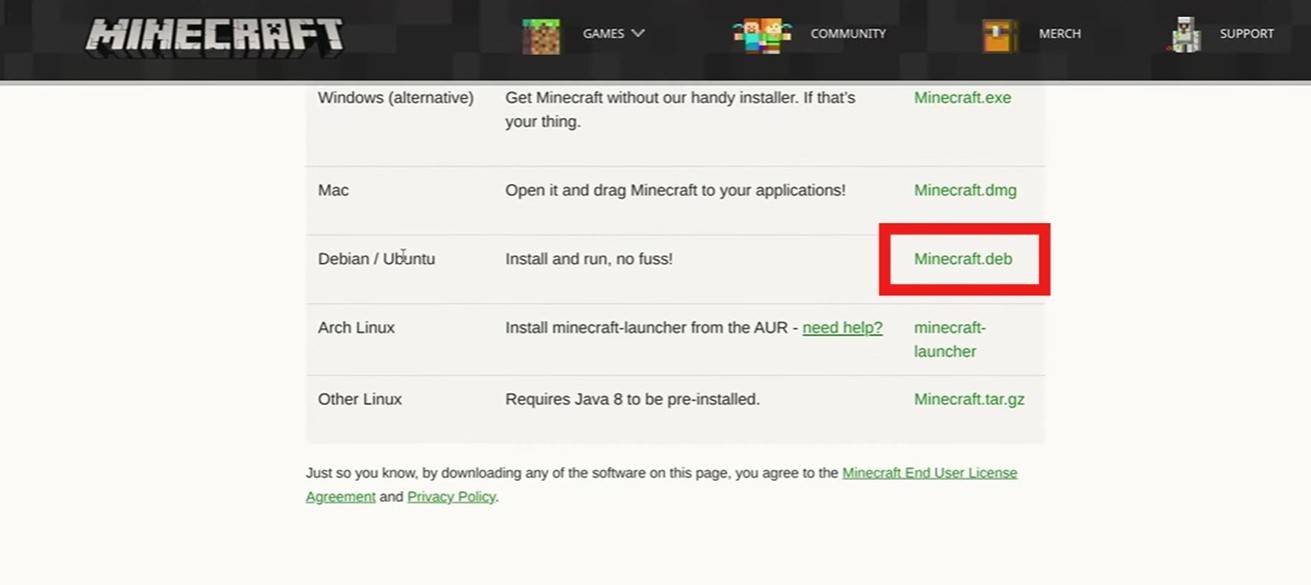 Imagen: youtube.com
Imagen: youtube.com







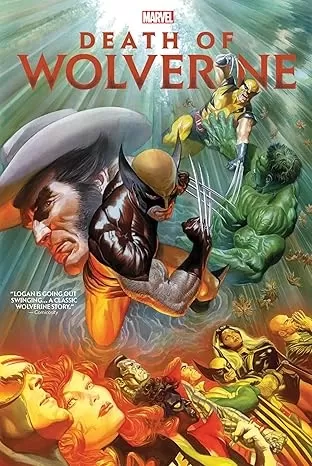
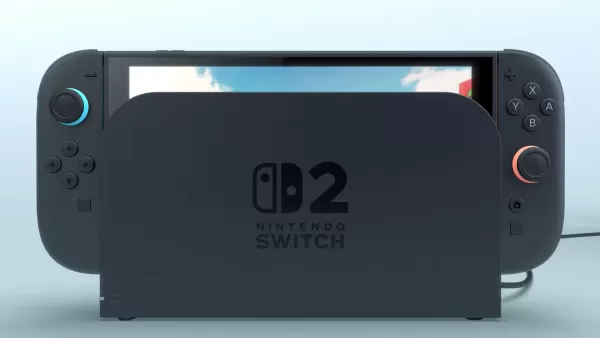

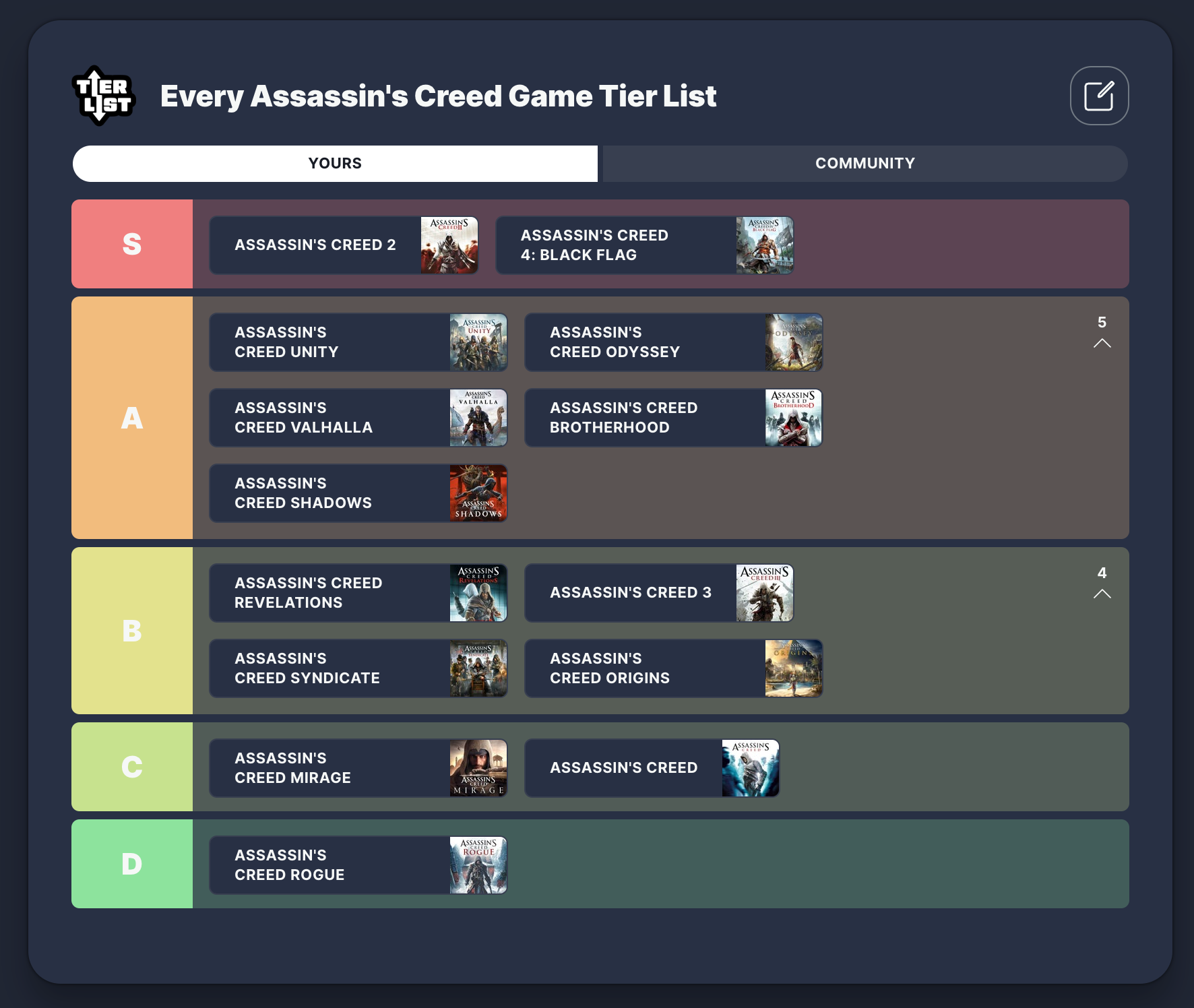

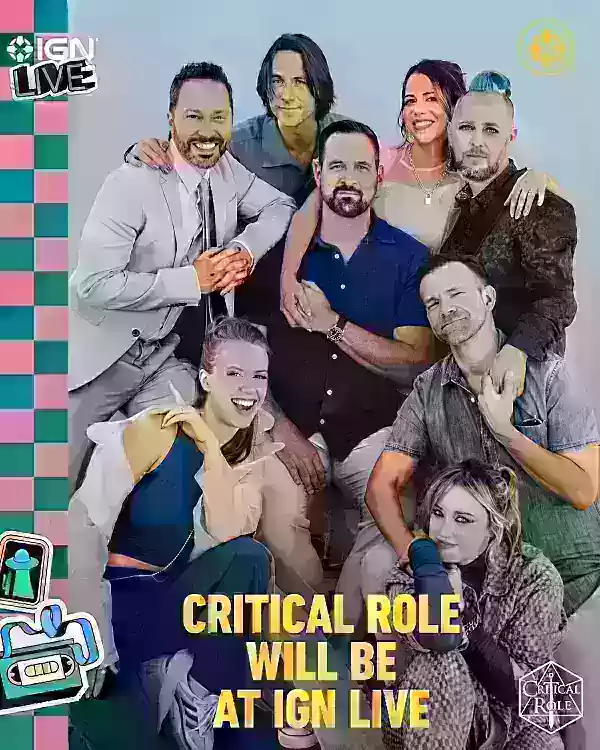






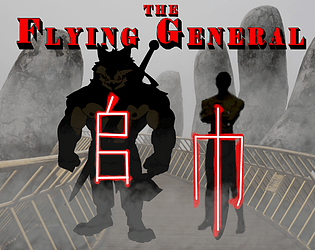




![FurrHouse [Ch. 3]](https://images.dshu.net/uploads/30/1719555089667e54115d59f.jpg)