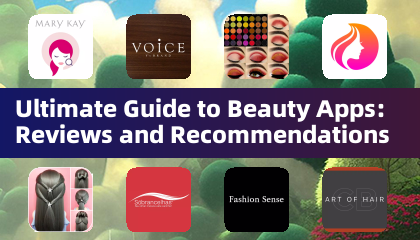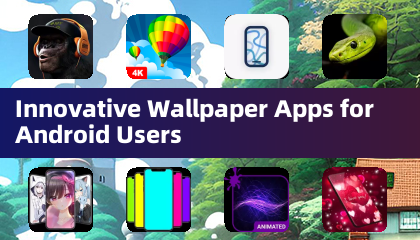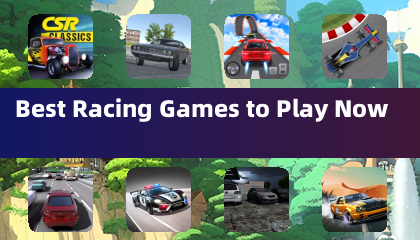「ChromebookにMinecraftをインストールする方法:ステップバイステップガイド」
Minecraftは、Chromebooksを含むさまざまなデバイスで楽しむことができる広く愛されているゲームです。 Chrome OSで実行されるこれらのデバイスは、便利でユーザーフレンドリーなプラットフォームを提供します。ユーザー間でよくある質問は、ChromebookでMinecraftをプレイできますか?答えは圧倒的なはいです!
この包括的なガイドでは、インストールプロセスを説明し、パフォーマンスを最適化するための貴重なヒントを共有します。
目次:
- ChromebookのMinecraftに関する一般情報
- 開発者モードを有効にします
- ChromebookにMinecraftのインストール
- ゲームを実行します
- スペックが低いChromebookでMinecraftをプレイする方法
- Chrome OSのパフォーマンスの向上
ChromebookのMinecraftに関する一般情報
安定したゲームプレイを確保するために、ChromeBookは次の最小仕様を満たす必要があります。
- システムアーキテクチャ: 64ビット(x86_64、arm64-v8a)
- プロセッサ: AMD A4-9120C、Intel Celeron N4000、Intel 3865U、Intel I3-7130U、Intel M3-8100Y、Mediatek Kompanio 500(MT8183)、Qualcomm SC7180またはBetter
- RAM: 4 GB
- ストレージ:少なくとも1 GBの空きスペース
デバイスがこれらの要件を満たしているが遅れを経験している場合、心配しないでください。この記事の最後にガイドを提供して、パフォーマンスを最適化するのに役立ちます。それでは、インストールプロセスに飛び込みましょう。
Google Playストアからベッドロックエディションを直接簡単にインストールできます。店を開き、Minecraftを検索し、そのページに移動するだけです。フルバージョンの価格は20ドルであることに注意してください。ただし、$ 7の価格のAndroidバージョンを既に所有している場合は、追加の13ドルを支払う必要があります。この方法は、簡単なインストールプロセスを好む人に最適です。
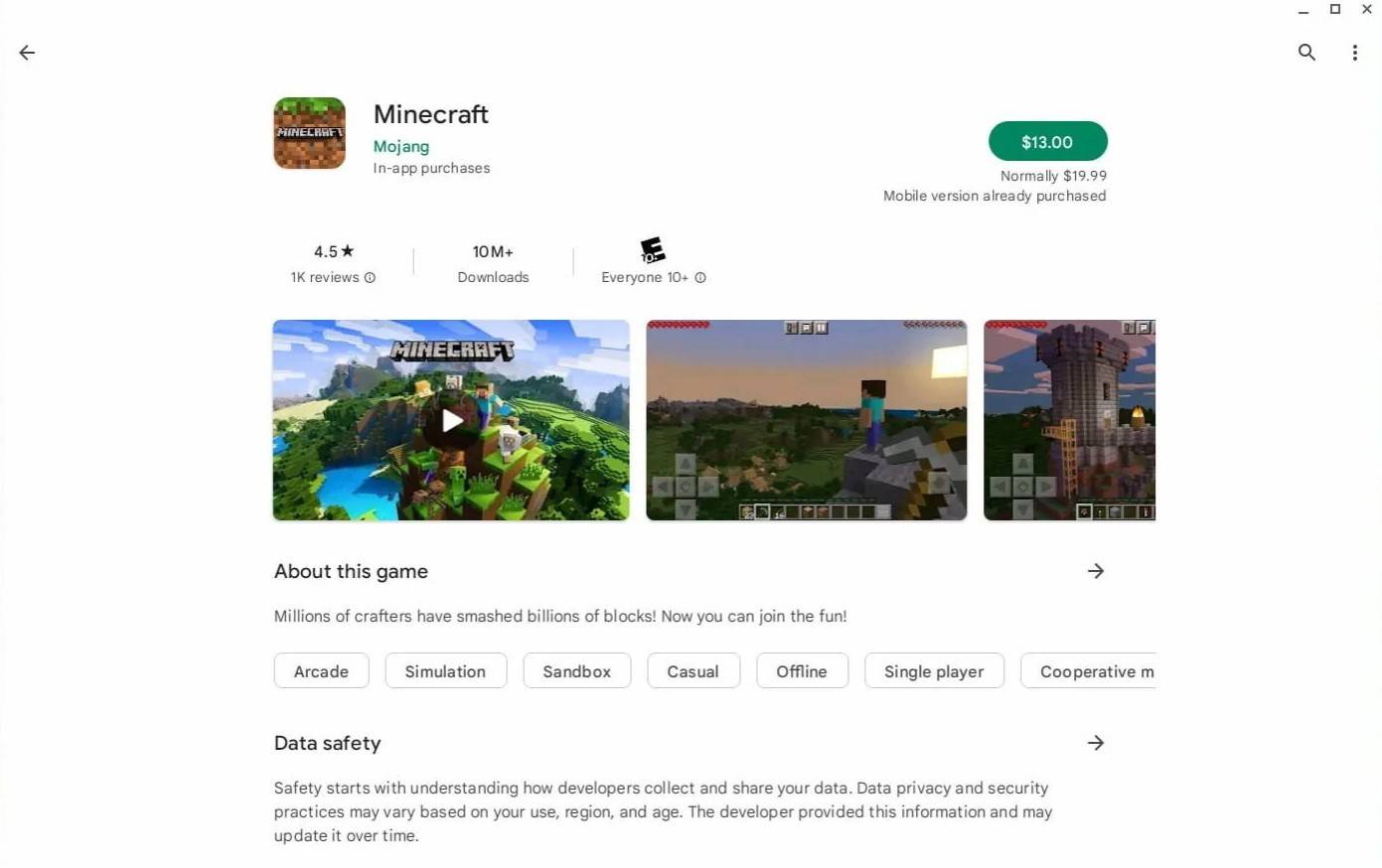 画像:AboutChromebooks.com
画像:AboutChromebooks.com
Java Editionを好む人のために、Chrome OSのLinuxベースの基礎がこれを可能にします。インストールプロセスには、Windowsとの違いがあるため、慎重に注意する必要があり、一部のコーディングが必要になります。わずか30分でMinecraftをChromebookで走らせるのに役立つ詳細なガイドを用意しました。
開発者モードを有効にします
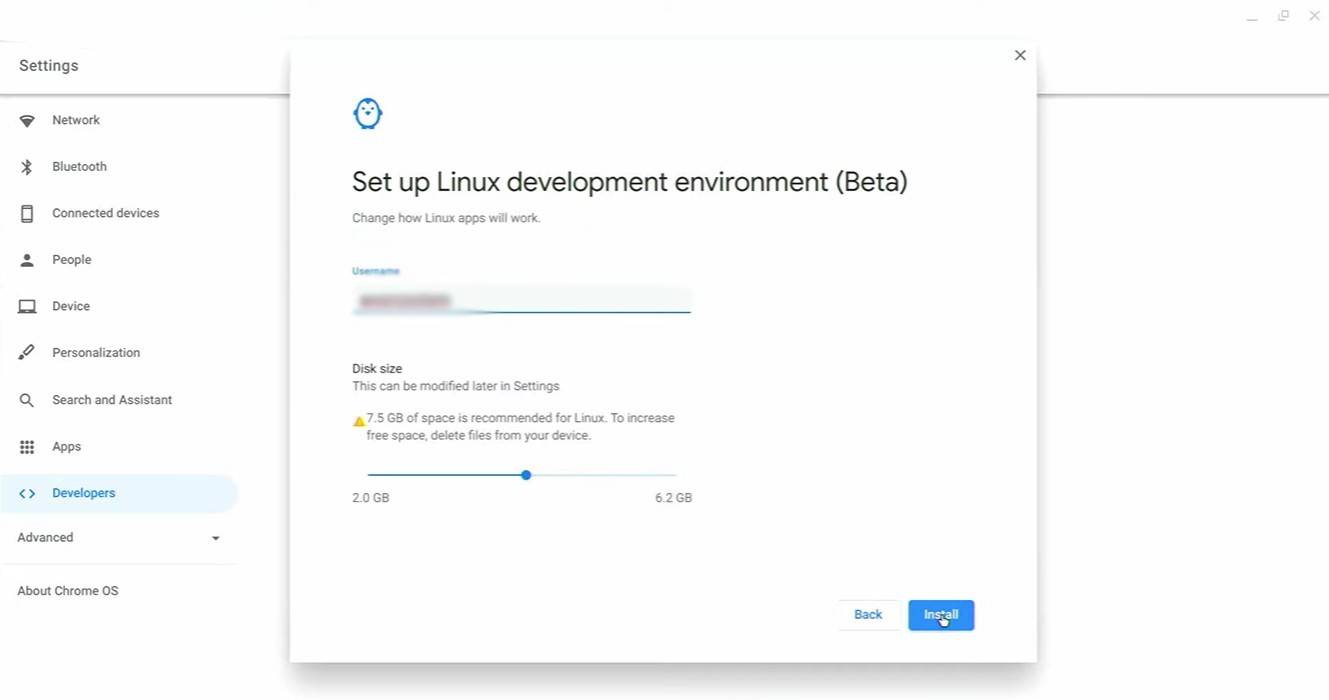 画像:YouTube.com
画像:YouTube.com
まず、Chromebookで開発者モードを有効にする必要があります。 [開始]メニューに相当する[設定]メニューにアクセスし、「開発者」セクションに移動します。 「Linux開発環境」オプションを有効にします。画面上の指示に従って、プロセスが完了したら、端末が開きます。これは、Windowsのコマンドプロンプトに似ており、さらなる手順に使用されます。
ChromebookにMinecraftのインストール
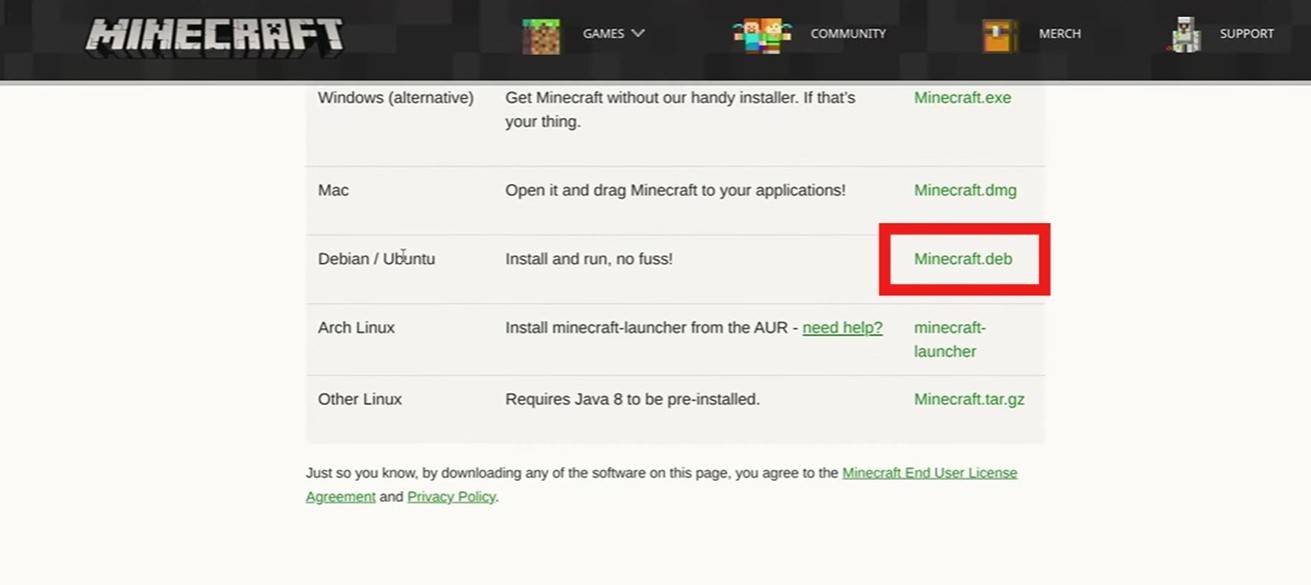 画像:YouTube.com
画像:YouTube.com









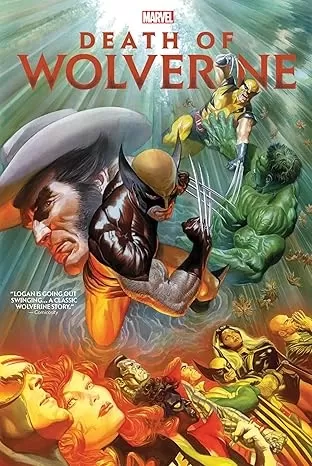
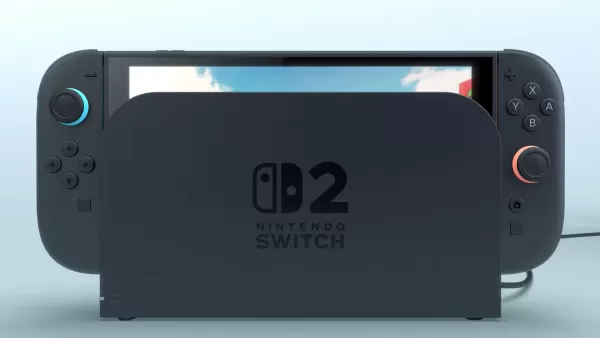

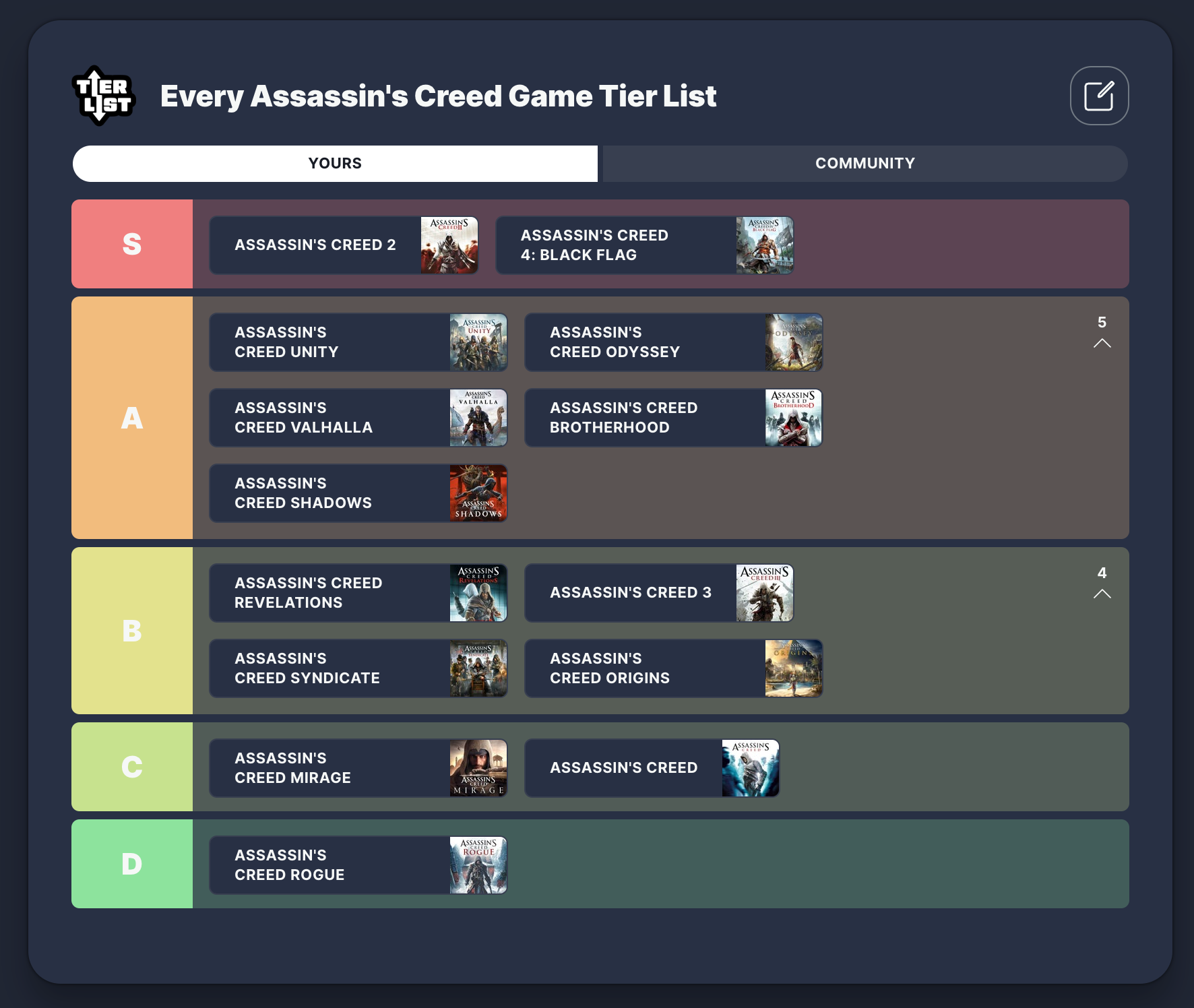

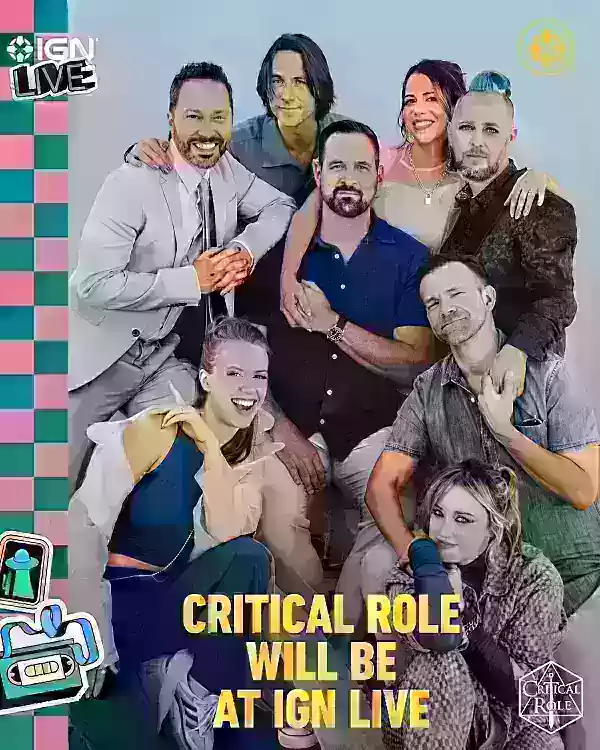




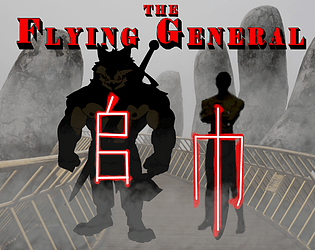




![FurrHouse [Ch. 3]](https://images.dshu.net/uploads/30/1719555089667e54115d59f.jpg)