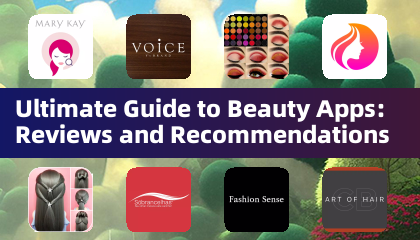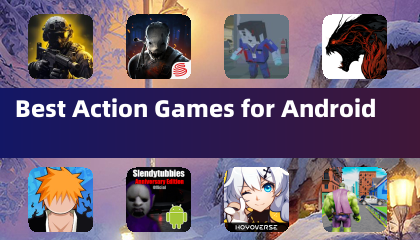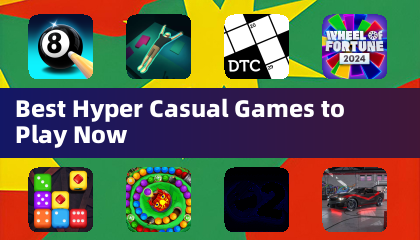"Come installare Minecraft su Chromebook: una guida passo-passo"
Minecraft è un gioco ampiamente amato che può essere apprezzato su una varietà di dispositivi, tra cui Chromebook. Questi dispositivi, in esecuzione su Chrome OS, offrono una piattaforma conveniente e intuitiva. Una domanda comune tra gli utenti è: puoi giocare a Minecraft su un Chromebook? La risposta è un sì clamoroso!
In questa guida completa, ti guideremo attraverso il processo di installazione e condivideremo alcuni consigli preziosi per ottimizzare le prestazioni.
Sommario:
- Informazioni generali su Minecraft su un Chromebook
- Abilitazione della modalità sviluppatore
- Installazione di Minecraft su Chromebook
- Esegui il gioco
- Come giocare a Minecraft su un Chromebook con specifiche basse
- Migliorare le prestazioni sul sistema operativo Chrome
Informazioni generali su Minecraft su un Chromebook
Per garantire un gameplay stabile, il tuo Chromebook dovrebbe soddisfare le seguenti specifiche minime:
- Architettura di sistema: 64-bit (x86_64, ARM64-V8A)
- Processore: AMD A4-9120C, Intel Celeron N4000, Intel 3865U, Intel I3-7130U, Intel M3-8100Y, MediaTek Kompanio 500 (MT8183), Qualcomm SC7180 o meglio
- RAM: 4 GB
- Archiviazione: almeno 1 GB di spazio libero
Se il tuo dispositivo soddisfa questi requisiti ma sperimenta comunque in ritardo, non preoccuparti: forniremo una guida alla fine di questo articolo per aiutarti a ottimizzare le prestazioni. Ora, immerciamoci nel processo di installazione.
Puoi facilmente installare l'edizione rocciosa direttamente dal Google Play Store. Basta aprire il negozio, cercare Minecraft e passare alla sua pagina. Si noti che la versione completa costa $ 20. Tuttavia, se possiedi già la versione Android, che ha un prezzo di $ 7, dovrai solo pagare altri $ 13. Questo metodo è ideale per coloro che preferiscono un semplice processo di installazione.
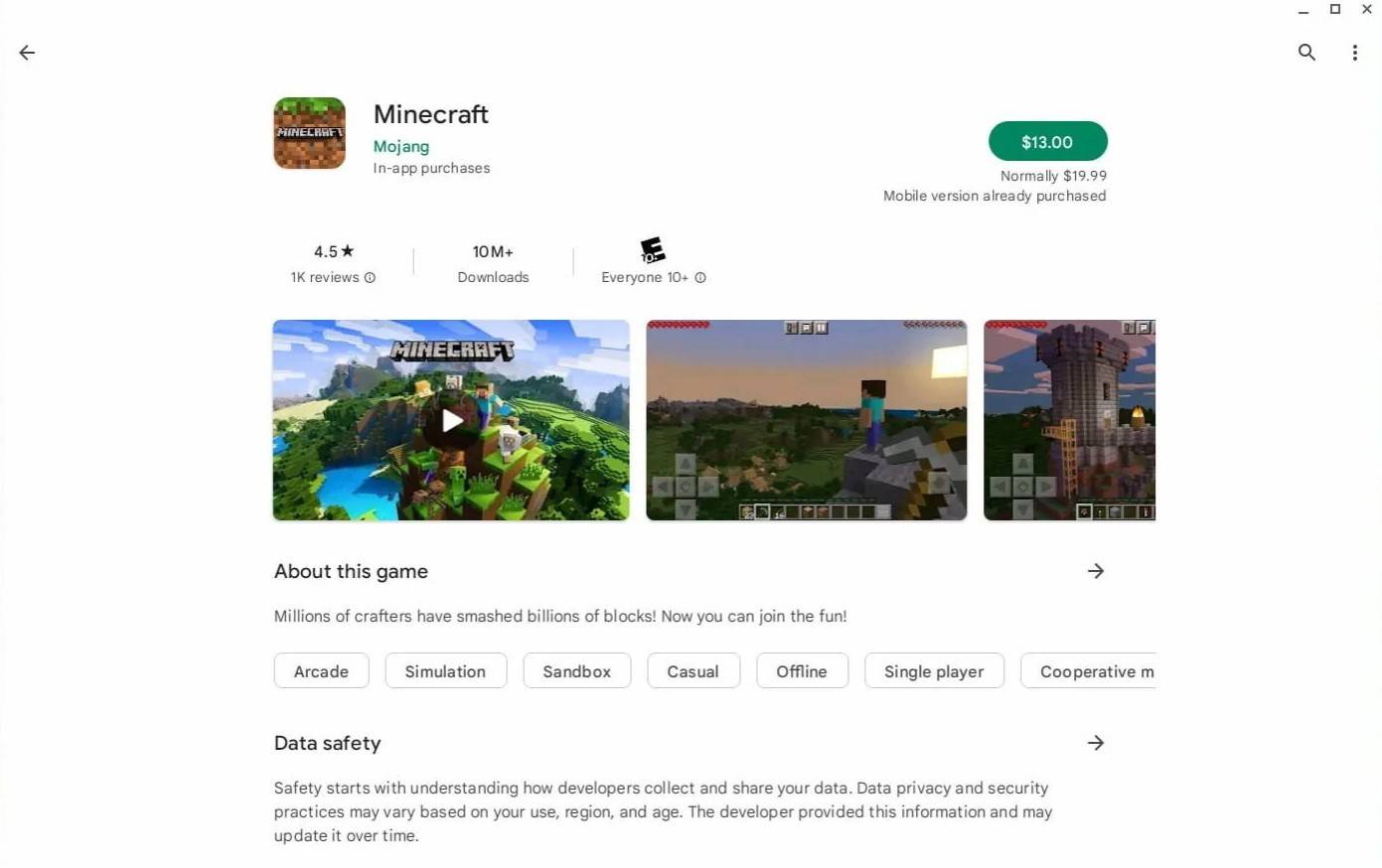 Immagine: aboutchromebooks.com
Immagine: aboutchromebooks.com
Per coloro che preferiscono l'edizione Java, la fondazione basata su Linux di Chrome OS lo rende possibile. Il processo di installazione richiede un'attenta attenzione a causa delle differenze da parte di Windows e saranno necessarie alcune codifica. Abbiamo preparato una guida dettagliata per aiutarti a far funzionare Minecraft sul tuo Chromebook in appena mezz'ora.
Abilitazione della modalità sviluppatore
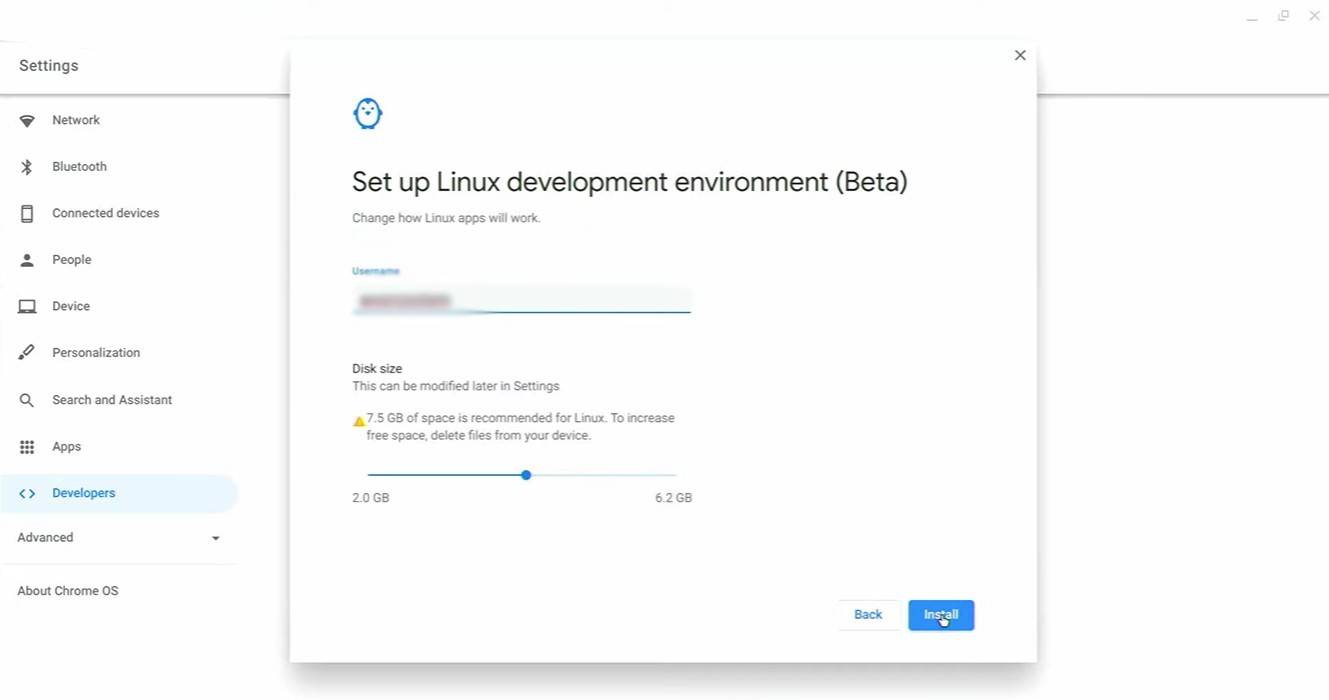 Immagine: youtube.com
Immagine: youtube.com
Per iniziare, dovrai abilitare la modalità sviluppatore sul tuo Chromebook. Accedi al menu Impostazioni attraverso l'equivalente del menu "Start" e vai alla sezione "Sviluppatori". Abilita l'opzione "Ambiente di sviluppo Linux". Seguire le istruzioni sullo schermo e una volta completato il processo, il terminale si aprirà. Questo è simile al prompt dei comandi in Windows e verrà utilizzato per ulteriori passaggi.
Installazione di Minecraft su Chromebook
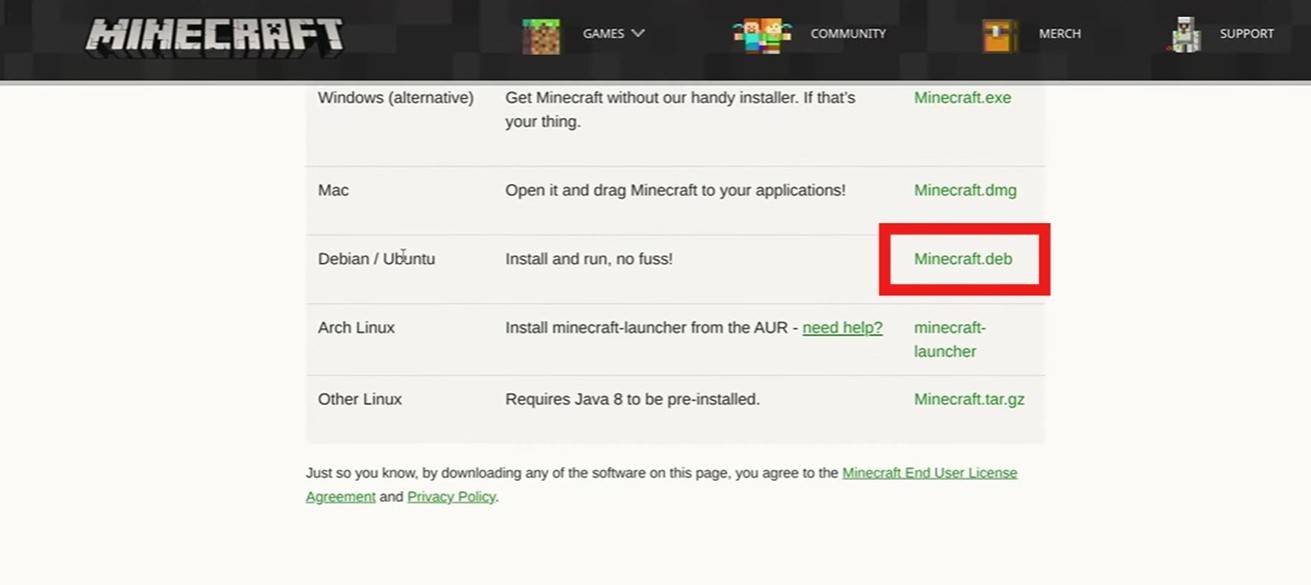 Immagine: youtube.com
Immagine: youtube.com








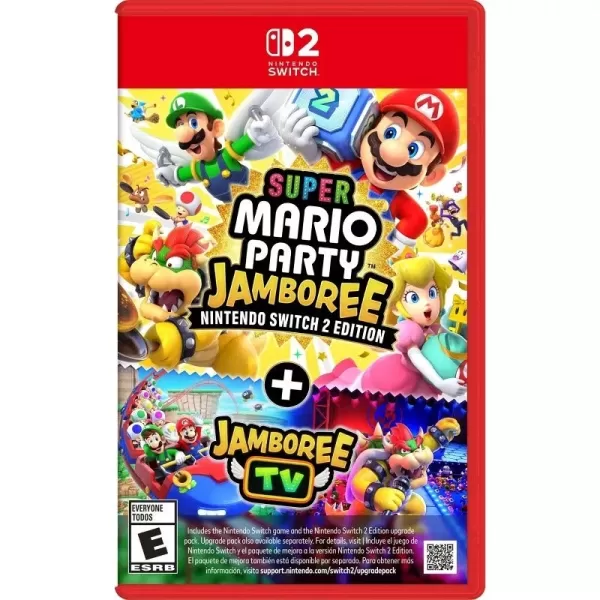








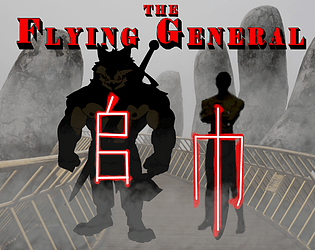





![FurrHouse [Ch. 3]](https://images.dshu.net/uploads/30/1719555089667e54115d59f.jpg)