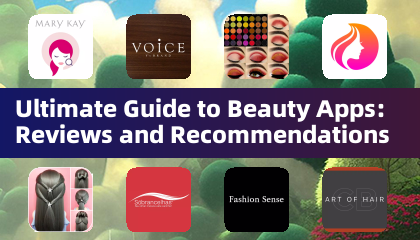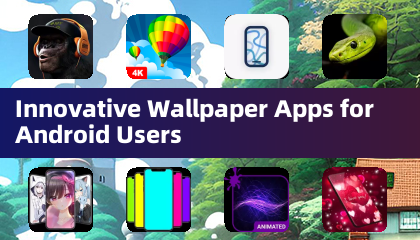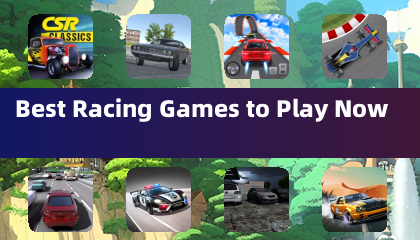PS5コントローラーをPCにペアリングする方法
Sony Dualsenseは、革新的な機能、快適なグリップ、人間工学に基づいたデザインのために最高のPS5コントローラーとして際立っており、 PlayStation 5でのゲームエクスペリエンスを向上させています。 DualShock 4を最高のゲームPCに接続することは困難でしたが、DualSenseはPCの互換性がはるかに優れているため、最高のPCコントローラーの中でトップの候補となります。以下に、デュアルセンスをPCに接続する方法に関する簡単なガイドを示します。

PS5コントローラーとPCをペアリングするために必要なアイテム:
- データ対応のUSB-Cケーブル
- PC用のBluetoothアダプター
デュアルセンスをPCに接続することは、準備ができていない場合は少し難しい場合があります。デュアルセンスには、個別に購入したときにUSBケーブルは含まれておらず、すべてのPCにBluetoothが装備されているわけではありません。デュアルセンスをPCと正常にペアリングするには、データ転送をサポートするUSB-Cケーブルが必要です。これは、PCにUSB-Cポートがある場合はC-To-Cケーブル、または従来の長方形のUSBポート用のUSB-C-To-Aケーブルです。
あなたのPCにBluetoothがない場合、それを追加することは簡単です。市場では、PCIeスロットに収まるものから、よりシンプルなUSBプラグアンドプレイオプションまで、さまざまなBluetoothアダプターを提供しています。

私たちのトップピック
クリエイティブBT-W5 Bluetoothトランスミッター
USBを介してPS5コントローラーをPCにペアリングする方法:

- 選択したUSBケーブルをPCの開いたポートに差し込みます。
- ケーブルのもう一方の端をデュアルセンスコントローラーのUSB-Cポートに接続します。
- Windows PCがDualSenseコントローラーをゲームパッドとして認識するのを待ちます。
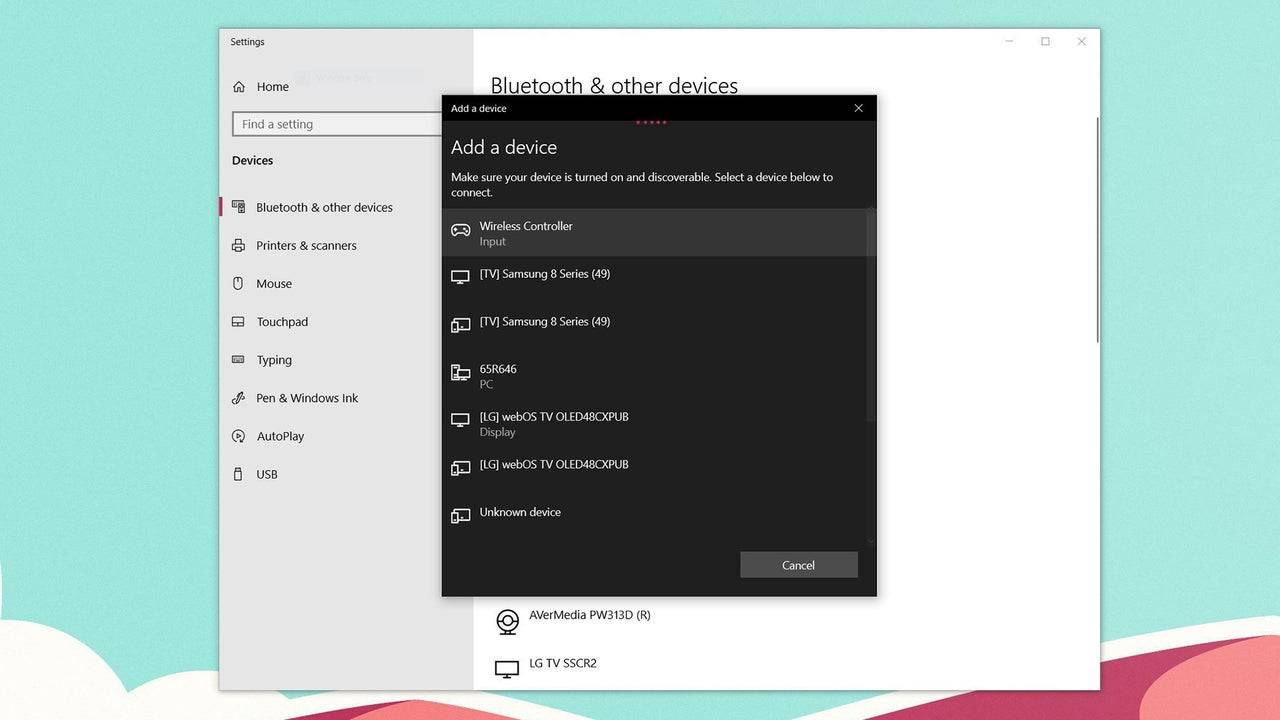
Bluetoothを介してPS5デュアルセンスコントローラーをPCとペアリングする方法:
- Windowsキーを押し、「Bluetooth」と入力し、メニューからBluetoothとその他のデバイスを選択して、PCのBluetooth設定にアクセスします。
- [Bluetoothまたはその他のデバイスの追加]をクリックします。
- ポップアップウィンドウでBluetoothを選択します。
- デュアルセンスコントローラー(切断されて電源が切れていることを確認してください)で、PSボタンと作成ボタン(D-PADの隣)を同時に押し続け、タッチパッドの下のライトバーが点滅し始めるまで。
- PCで、利用可能なBluetoothデバイスのリストからDualSenseコントローラーを選択します。




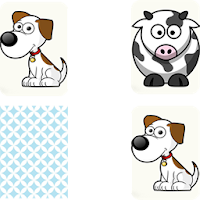












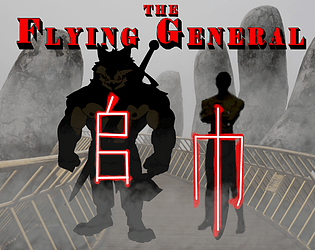



![FurrHouse [Ch. 3]](https://images.dshu.net/uploads/30/1719555089667e54115d59f.jpg)