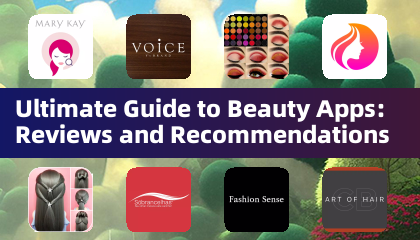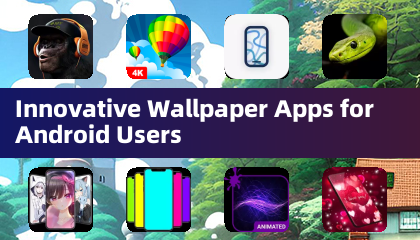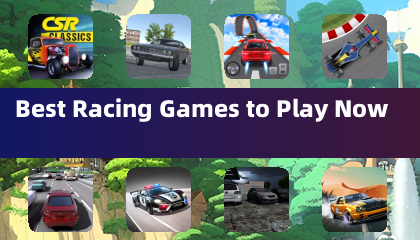PlayStation VR2 désormais compatible avec les PC
Déverrouiller la PlayStation VR2 sur PC: un guide complet
Pour les propriétaires de PS VR2 désireux d'explorer la vaste bibliothèque de jeux de SteamVR sur leurs PC, le voyage n'était pas toujours simple. L'adaptateur de 60 $ de Sony, sorti l'automne dernier, comble cet écart, mais la configuration n'est pas entièrement plug-and-play. Ce guide fournit une procédure pas à pas détaillée, abordant les obstacles potentiels.
Équipement essentiel
Avant de commencer, assurez-vous d'avoir:
- PlayStation VR2 Casque
- PlayStation VR2 PC Adaptateur (inclut l'adaptateur AC et le câble USB 3.0 de type A)
- Câble DisplayPort 1.4 (vendu séparément)
- Port Free USB 3.0 Type-A sur votre PC (tandis que Sony met en garde contre les câbles d'extension ou les centres externes, un centre externe alimenté * peut fonctionner)
- Bluetooth 4.0 Capacité (intégrée ou via un adaptateur externe)
- Steam et SteamVr installés
- Application PlayStation VR2 installée sur Steam
- Deux ports et câbles de charge USB-C pour les contrôleurs de sens (ou la station de charge Sony)

Vérification de la compatibilité PC: Tout d'abord, vérifiez que votre PC répond aux exigences minimales de Sony en utilisant leur page officielle de préparation de l'adaptateur PC PS VR2.
Connexion étape par étape:
- Installer le logiciel: Installer Steam, SteamVR et l'application PlayStation VR2.
- BLUETOOTH PAILLING: Activez Bluetooth sur votre PC. Sur chaque contrôleur de sens, appuyez et maintenez la PlayStation et créez des boutons jusqu'à ce que la lumière clignote. Ajoutez-les sous forme de périphériques Bluetooth sur votre PC. Si vous utilisez un adaptateur Bluetooth externe à côté de celui intégré, désactivez le pilote Bluetooth interne dans le gestionnaire de périphériques.
- Configuration de l'adaptateur: Connectez l'adaptateur au port USB 3.0 de votre PC, le port DisplayPort 1.4 de votre GPU et la prise de courant. L'indicateur de l'adaptateur s'allumera en rouge. Connectez le casque PS VR2 à l'adaptateur.
- (Facultatif) Désactiver la planification des GPU accélérées en matériel: pour les GPU plus récents (par exemple, NVIDIA RTX 40-Series), la désactivation de ce paramètre dans les paramètres graphiques de Windows peut améliorer la stabilité. Redémarrez votre PC par la suite.
- Lancez et configurez: Alimentation sur le casque PS VR2. Lancez SteamVR, en le définissant comme votre fonctionnement OpenXR par défaut. Ouvrez l'application PlayStation VR2 pour mettre à jour le micrologiciel du contrôleur et configurer votre zone de lecture, votre IPD et votre distance d'affichage.
Connexion directe (sans adaptateur)?
Actuellement, une connexion directe sans l'adaptateur n'est pas fiable. Bien que certains utilisateurs signalent le succès à l'aide d'un GPU compatible Virtuallink (vers 2018) et de l'application PlayStation VR2, ce n'est pas toujours fiable.
Ce guide complet devrait vous aider à connecter avec succès votre PS VR2 à votre PC et à profiter de la vaste bibliothèque de jeux de SteamVR. N'oubliez pas de consulter les ressources de soutien officielles de Sony pour toute assistance supplémentaire.






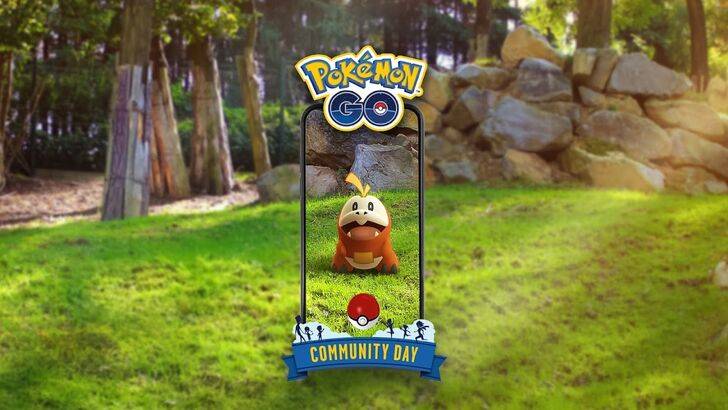





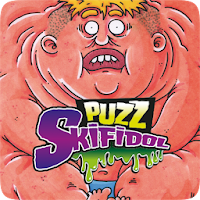





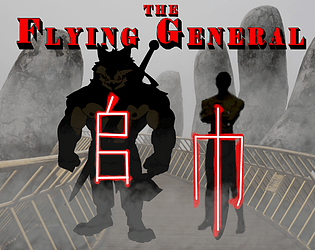



![FurrHouse [Ch. 3]](https://images.dshu.net/uploads/30/1719555089667e54115d59f.jpg)