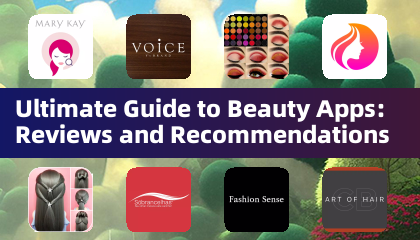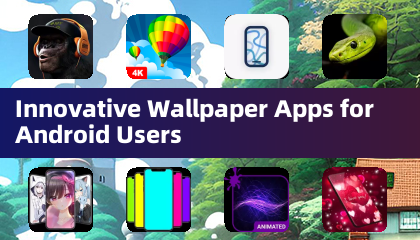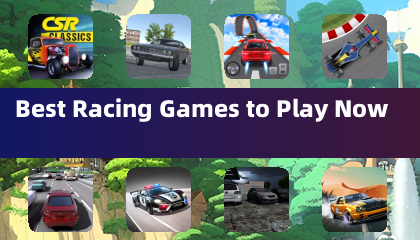Steam Deck: How To Run Sega Game Gear Games
Author : Zachary
Feb 21,2025
This guide details how to install and use EmuDeck to play Sega Game Gear games on your Steam Deck, maximizing performance with Decky Loader and Power Tools.
Before You Begin: Preparation and Developer Mode
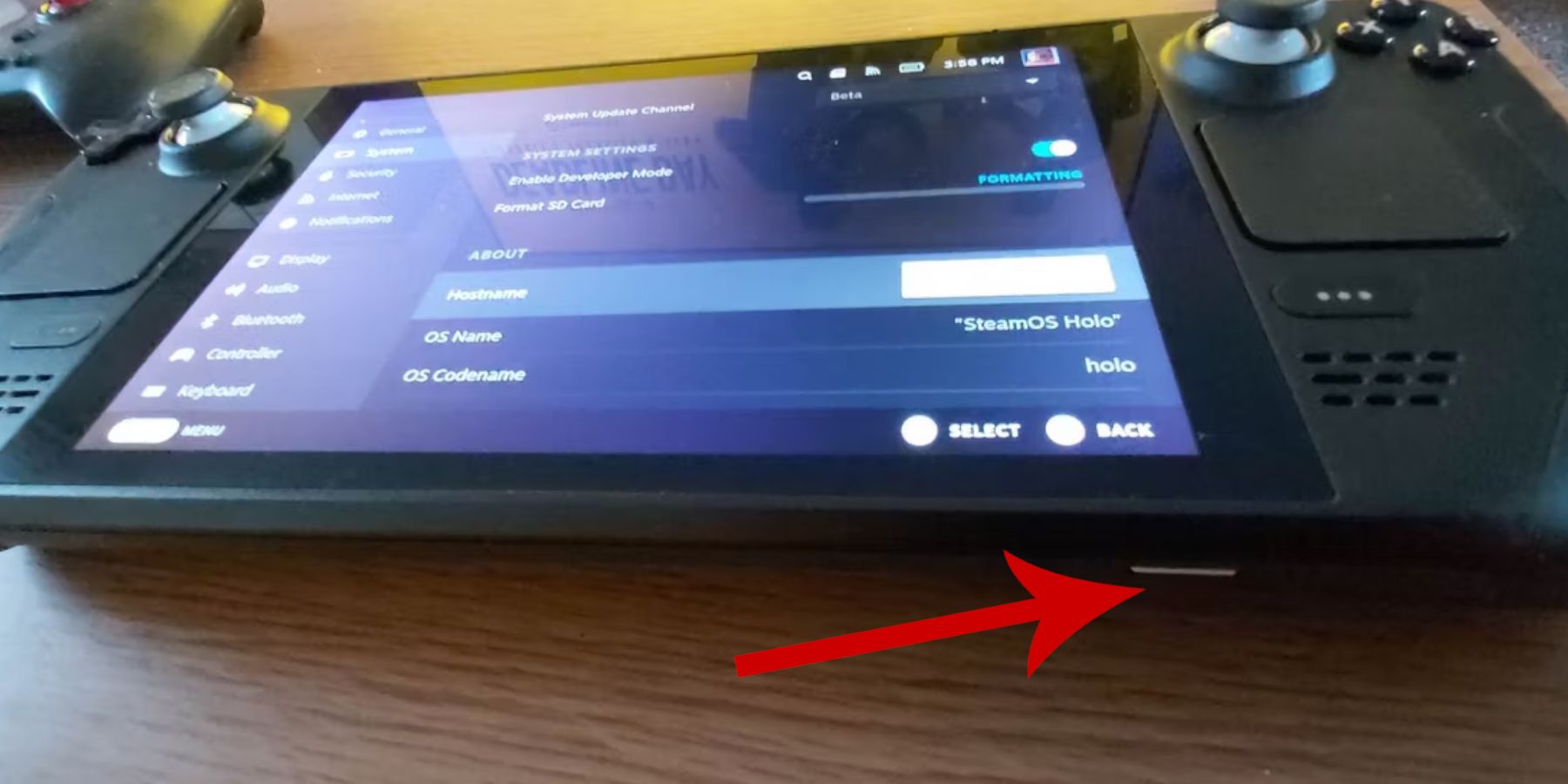 Before installing EmuDeck, prepare your Steam Deck:
Before installing EmuDeck, prepare your Steam Deck:
- Activate Developer Mode: Navigate to Steam Button > System > System Settings > Enable Developer Mode. Then, within the Developer menu, enable CEF Remote Debugging. Restart your Steam Deck.
- Essential Items: An A2 microSD card (or external HDD) for storing ROMs and emulators is crucial. A keyboard and mouse are highly recommended for easier file management. Remember to legally obtain your Game Gear ROMs.
Installing EmuDeck
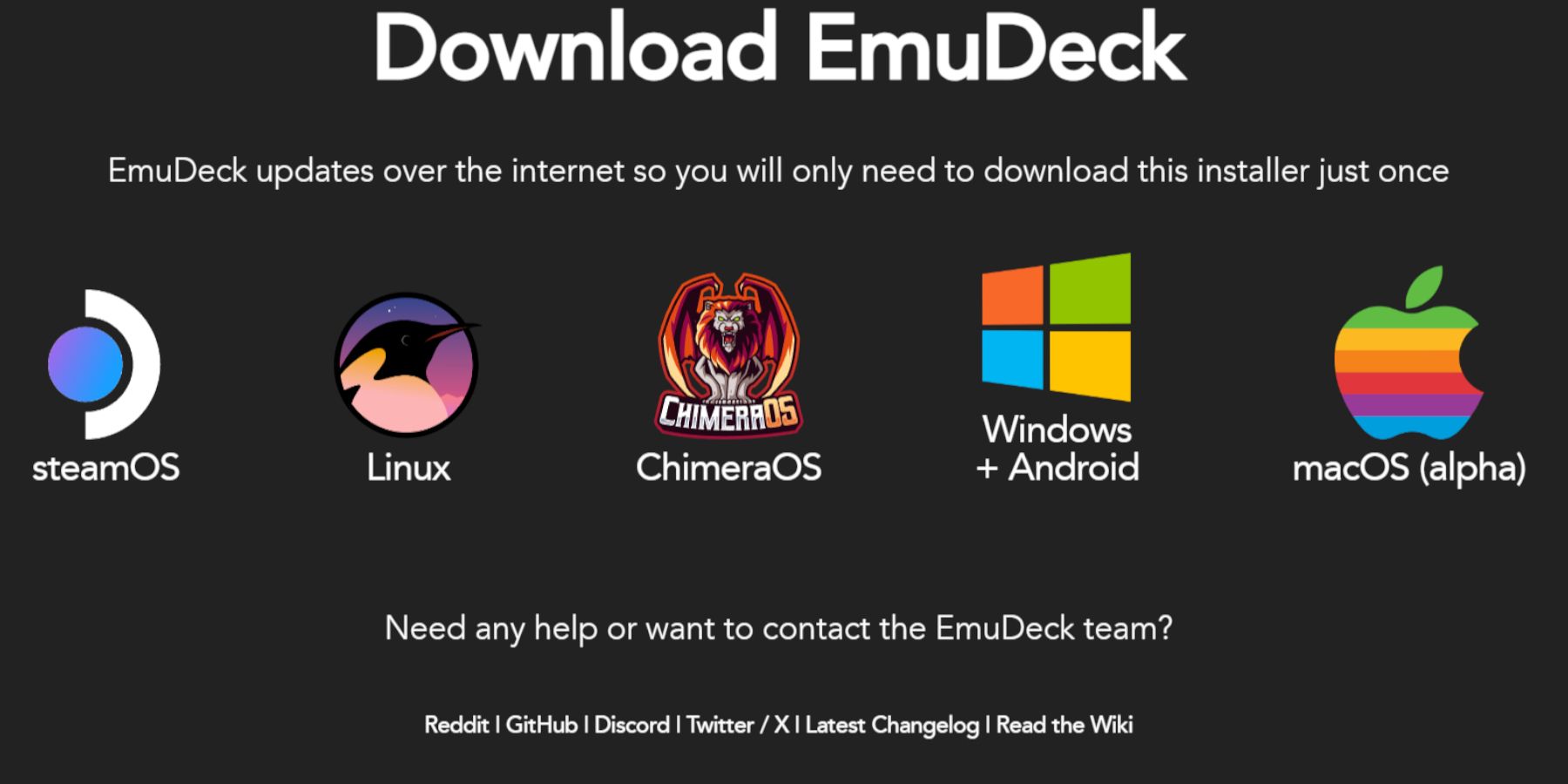 Install EmuDeck:
Install EmuDeck:
- Switch to Desktop Mode (Steam Button > Power > Switch to Desktop).
- Download EmuDeck from its official website.
- Select the SteamOS version and choose "Custom Install".
- Select your microSD card as the installation location ("Primary").
- Choose your desired emulators (RetroArch, Emulation Station, Steam ROM Manager are recommended). Select "Custom Install".
- Enable "Auto Save".
- Complete the installation.
Quick EmuDeck Settings
Within EmuDeck, access "Quick Settings":
- Ensure "AutoSave" is enabled.
- Enable "Controller Layout Match".
- Set "Sega Classic AR" to 4:3.
- Turn on "LCD Handhelds".
Transferring ROMs and Using Steam ROM Manager
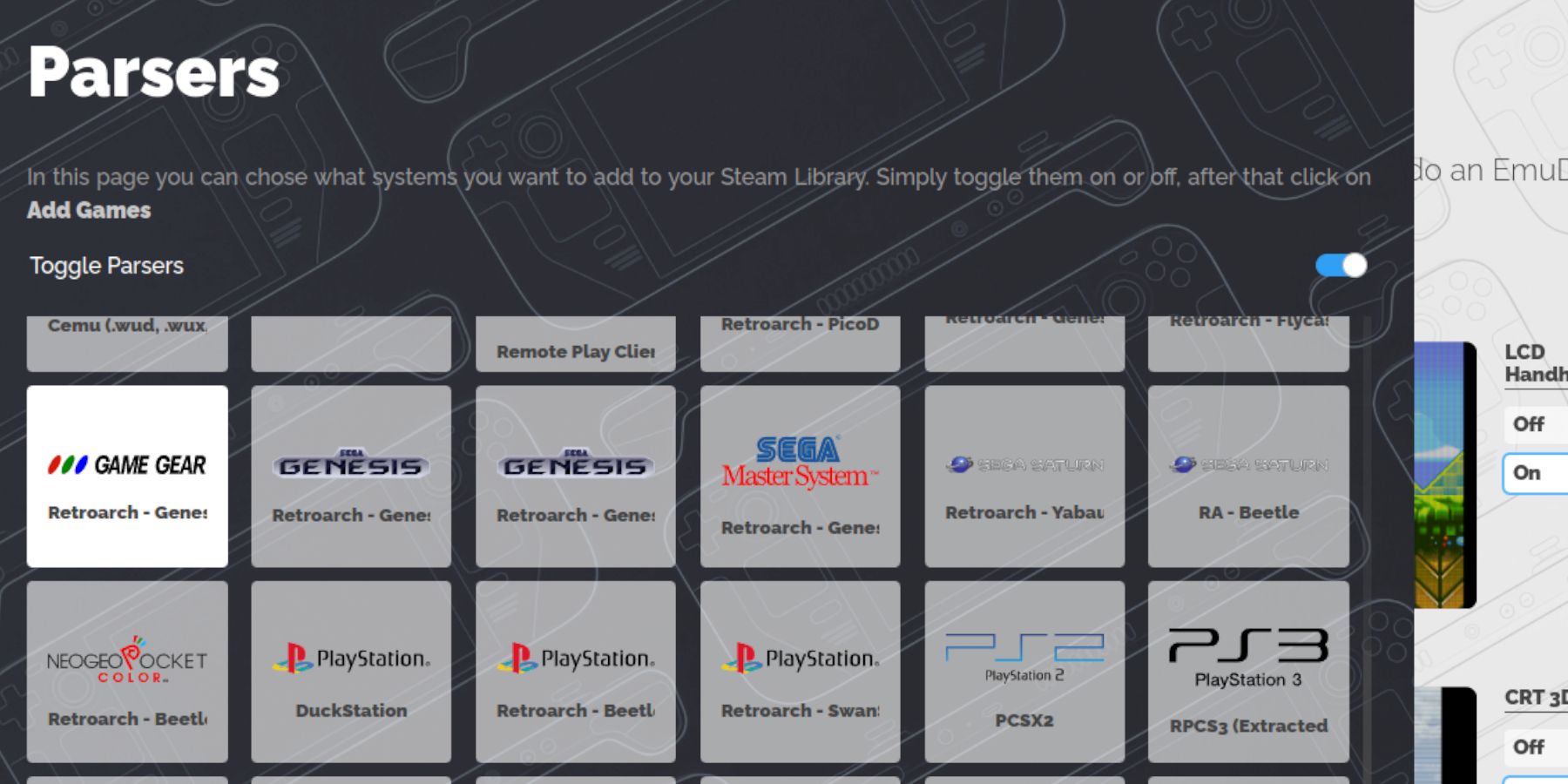 Add your Game Gear ROMs:
Add your Game Gear ROMs:
- In Desktop Mode, use Dolphin File Manager to navigate to
Primary>Emulation>ROMS>gamegear. - Transfer your ROMs to this folder.
- Open EmuDeck, then "Steam ROM Manager". Follow the on-screen prompts to add your Game Gear games to your Steam Library. Ensure artwork is correctly assigned; if not, use the "Fix" function within SRM to search for and apply correct artwork. If the ROM filename contains numbers before the game title, remove them to ensure correct artwork detection. Manually upload missing artwork if necessary via the "Upload" function in SRM.
Fixing Missing Artwork
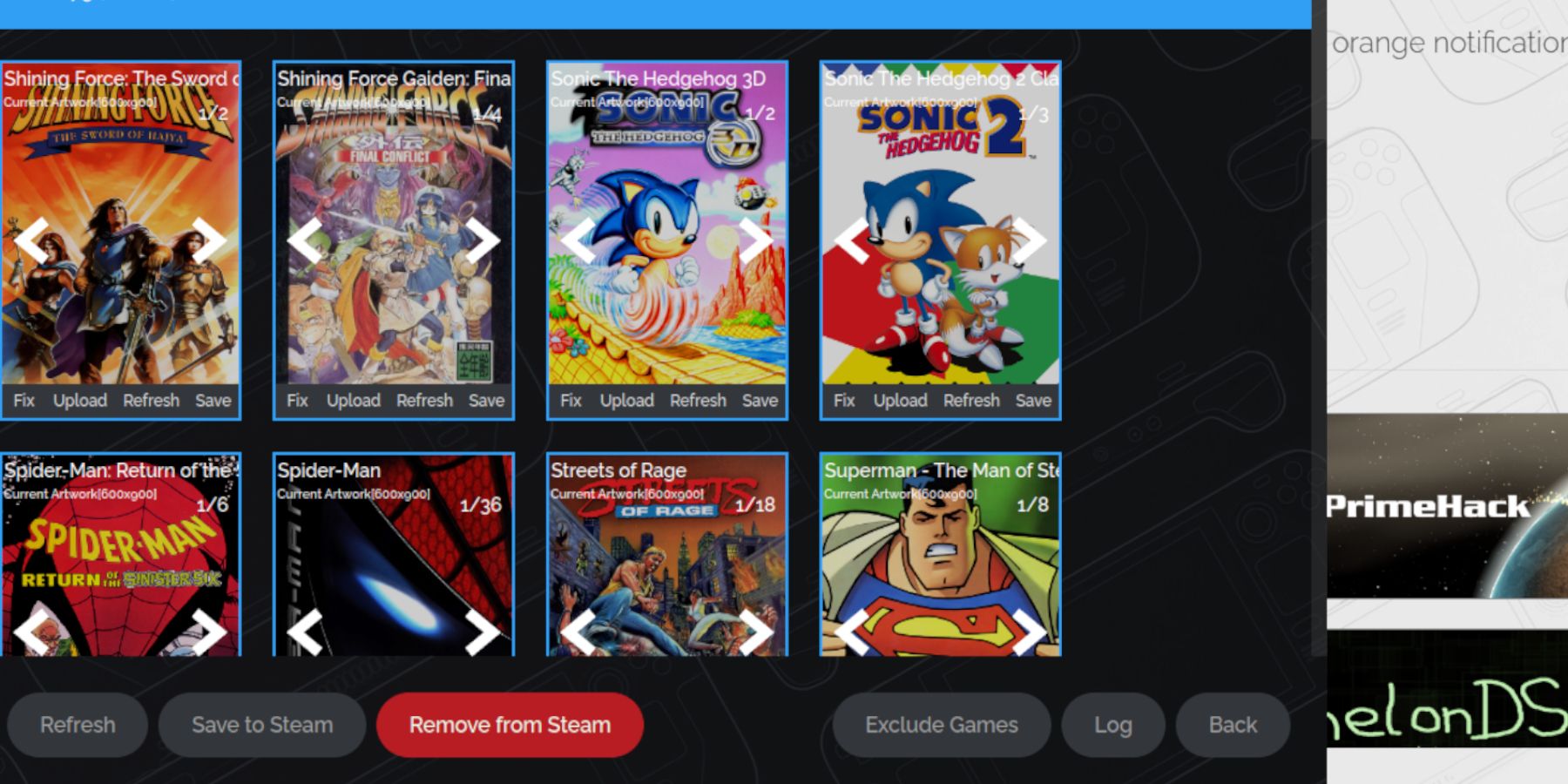 If artwork is missing or incorrect:
If artwork is missing or incorrect:
- Use the "Fix" function in Steam ROM Manager to search for the correct artwork.
- For missing artwork, manually search online, save the image to your Steam Deck's
Picturesfolder, and then upload it through Steam ROM Manager.
Playing Your Games
- Switch back to Gaming Mode.
- Access your Steam Library.
- Go to the "Collections" tab (R1 button).
- Select your Game Gear collection and launch a game.
- Adjust performance settings (QAS button > Performance) to 60 FPS for optimal gameplay.
Installing Decky Loader and Power Tools
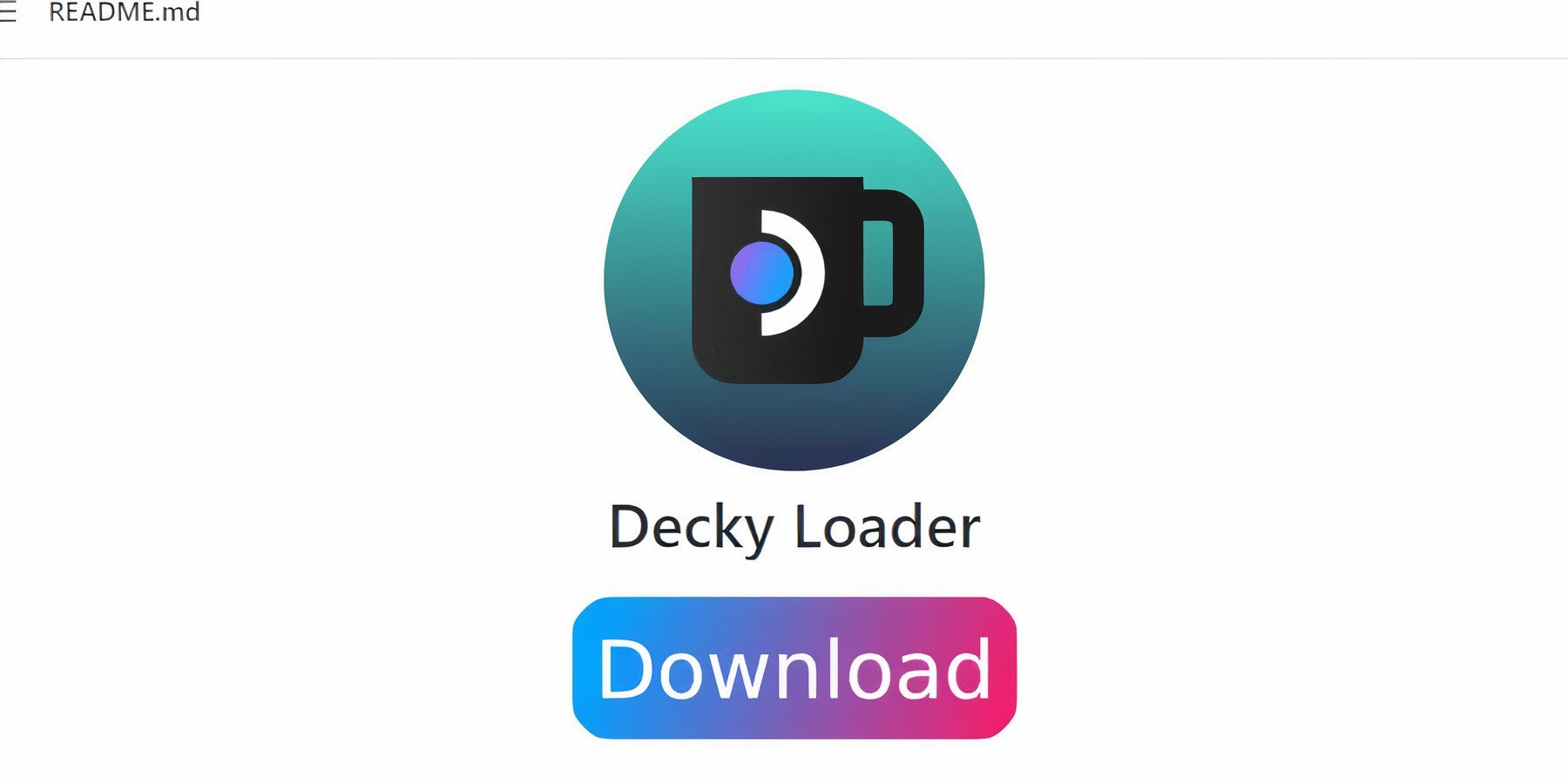 For enhanced performance:
For enhanced performance:
- Switch to Desktop Mode.
- Download Decky Loader from its GitHub page.
- Run the installer and choose "Recommended Install". Restart your Steam Deck.
- In Gaming Mode, access Decky Loader via the QAM button.
- Open the Decky Store and install the "Power Tools" plugin.
- Configure Power Tools (disable SMTs, set threads to 4, adjust GPU clock as needed via the Performance menu within Power Tools) for optimal emulation performance. Enable "Per Game Profile" to save these settings for individual games.
Fixing Decky Loader After a Steam Deck Update
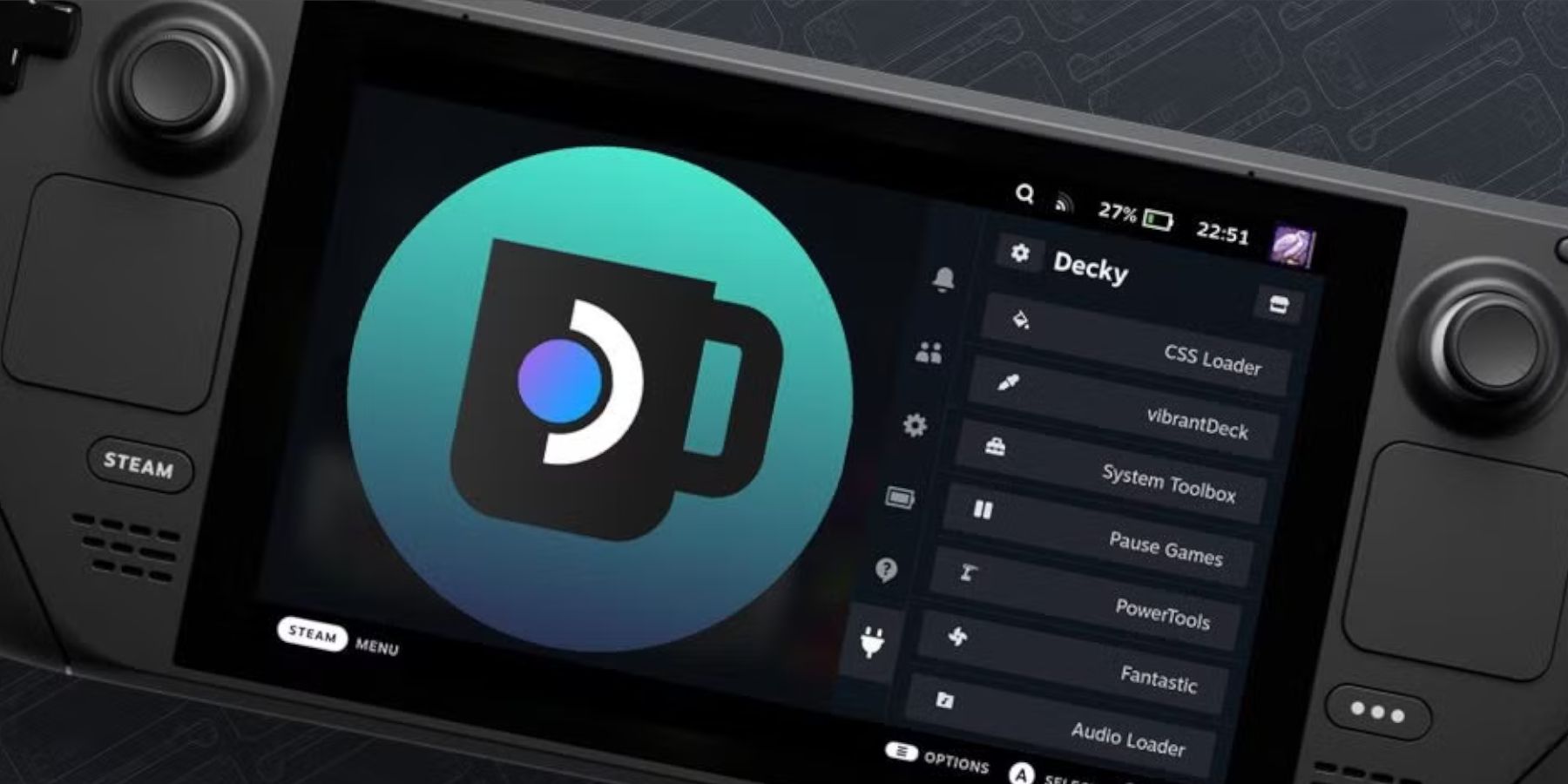 If a Steam Deck update removes Decky Loader:
If a Steam Deck update removes Decky Loader:
- Switch to Desktop Mode.
- Download Decky Loader again.
- Run the downloaded file (select "Execute," not "Open").
- Enter your sudo password.
- Restart your Steam Deck.
 Enjoy your Game Gear games on your Steam Deck! Remember to always legally obtain your ROMs.
Enjoy your Game Gear games on your Steam Deck! Remember to always legally obtain your ROMs.
Latest Games

Agent17 - The Game
Action丨8.70M
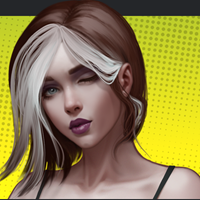
The Null Hypothesisa
Casual丨464.90M

Lemon Play: Stickman
Action丨64.70M

Sophie: The Girl From The Zone
Casual丨1157.12M

Cadillacs & Dinosaurs
Action丨50.90M



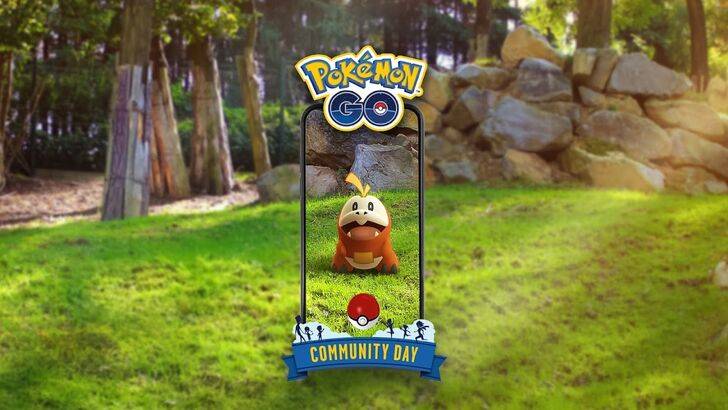





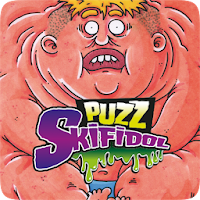



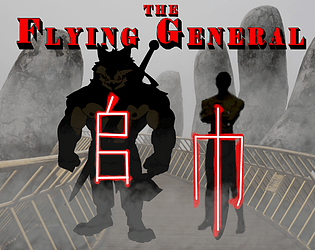



![FurrHouse [Ch. 3]](https://images.dshu.net/uploads/30/1719555089667e54115d59f.jpg)