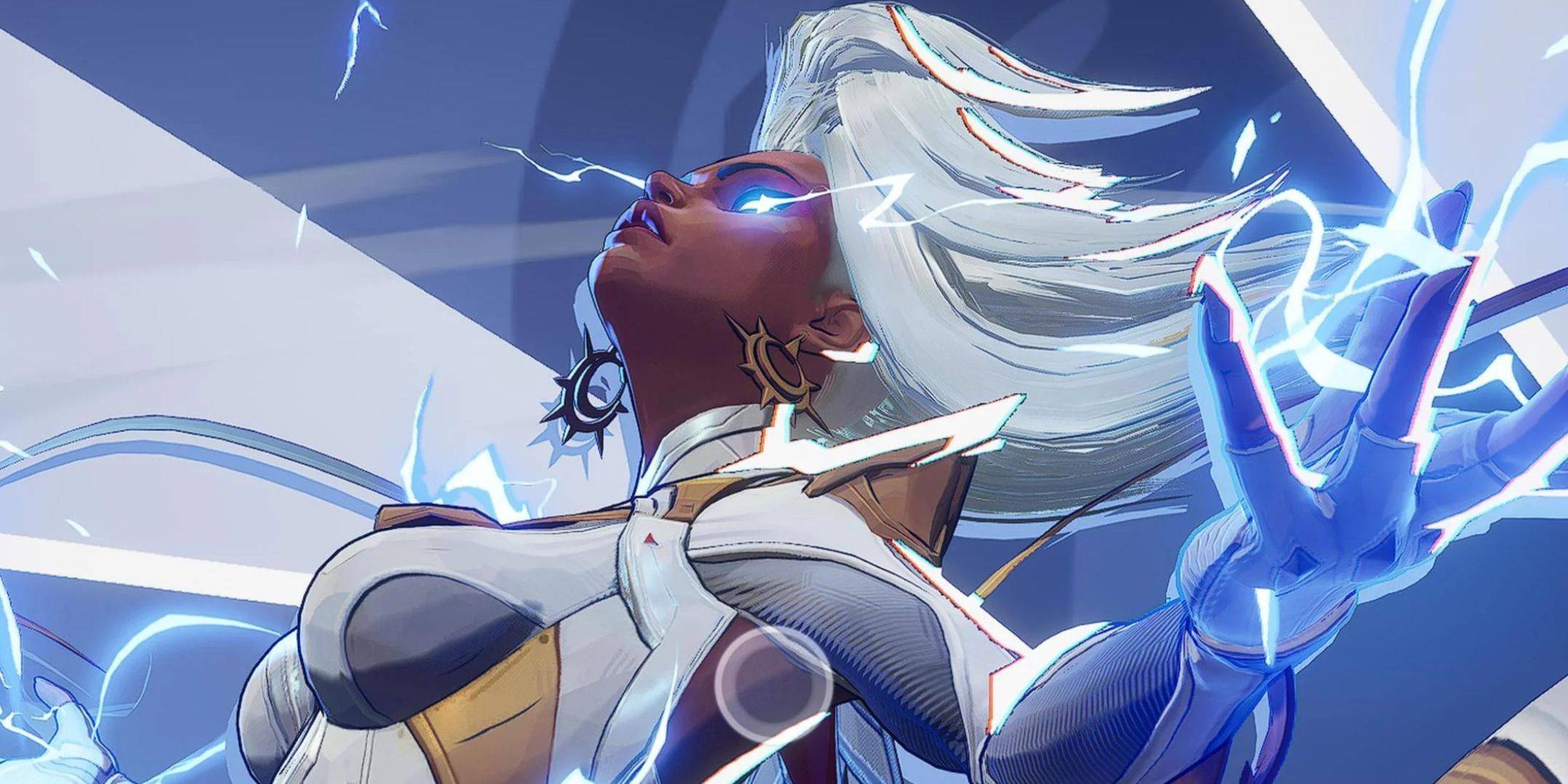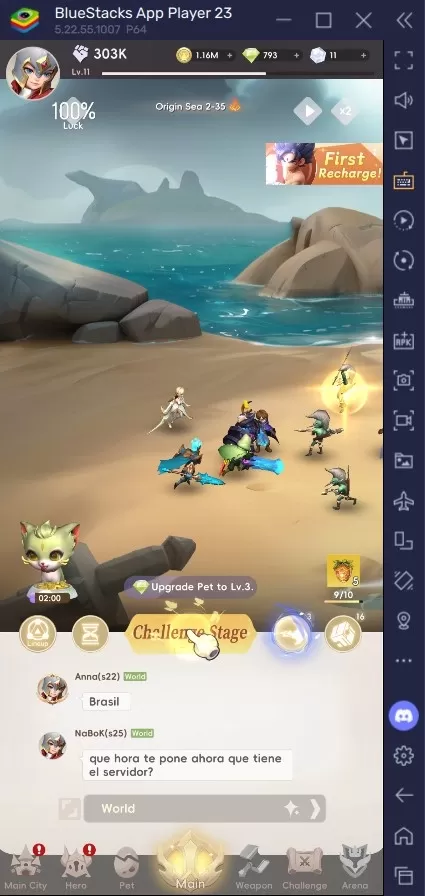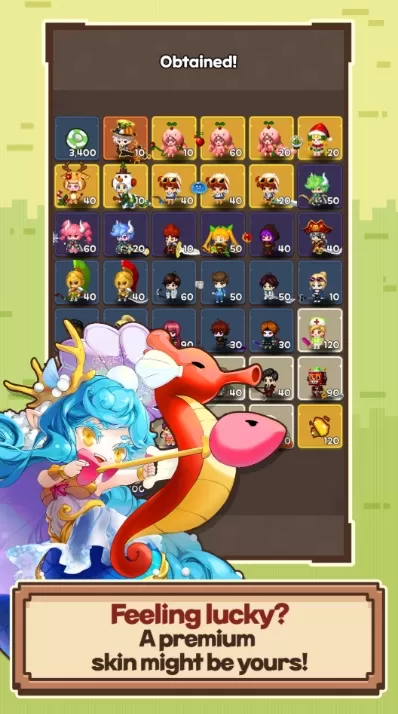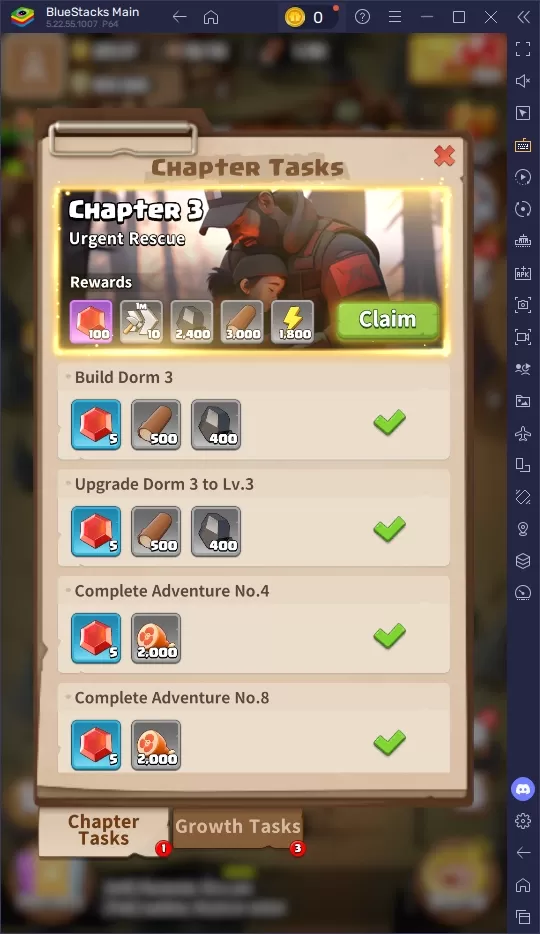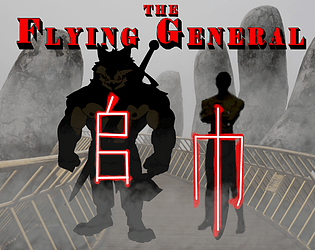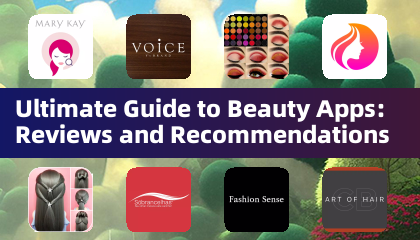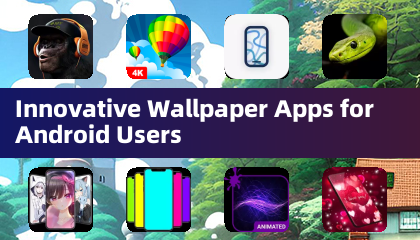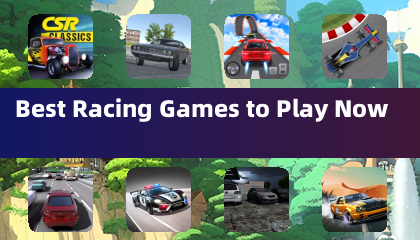Fortnite Chapter 6: Optimize PC Settings to Boost FPS
If you're diving into the intense world of *Fortnite*, you know that the game's performance can make or break your experience. Poor framerates can turn a thrilling match into a frustrating ordeal. Fear not, as optimizing your PC settings can significantly enhance your gameplay. Let's walk through the best settings for *Fortnite* to ensure you're getting the smoothest performance possible.
Fortnite Best Display Settings
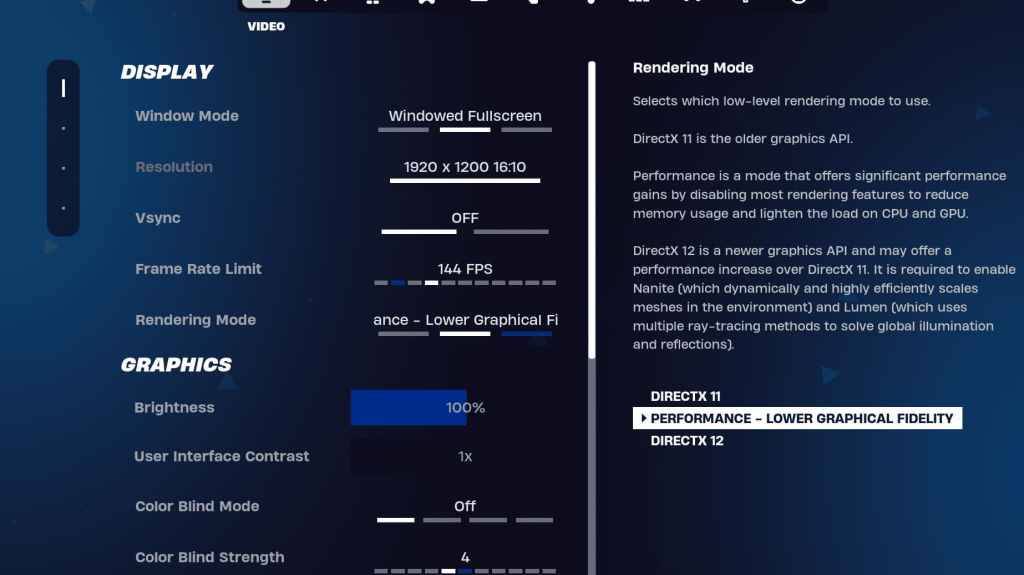 The Video section in *Fortnite* is split into two key areas: Display and Graphics. Both are crucial for your game's performance, so let's fine-tune the Display settings for optimal play.
The Video section in *Fortnite* is split into two key areas: Display and Graphics. Both are crucial for your game's performance, so let's fine-tune the Display settings for optimal play.
| Setting | Recommended |
| Window Mode | Fullscreen for the best performance, or Windowed Fullscreen if you frequently switch between apps. |
| Resolution | Your monitor's native resolution, typically 1920×1080. If you're on a low-end PC, consider lowering it. |
| V-sync | Off to minimize input lag. |
| Framerate Limit | Match it to your monitor's refresh rate (e.g., 144, 240). |
| Rendering Mode | Performance mode for maximum FPS. |
Rendering Modes – Which To Choose
*Fortnite* offers three rendering modes: Performance, DirectX 11, and DirectX 12. DirectX 11 is the default and known for stability with decent performance. DirectX 12 can boost performance on newer systems and provides more visual options. However, for sheer performance and the lowest input lag, Performance mode is your best bet, favored by pros despite a less polished look.
Fortnite Best Graphics Settings
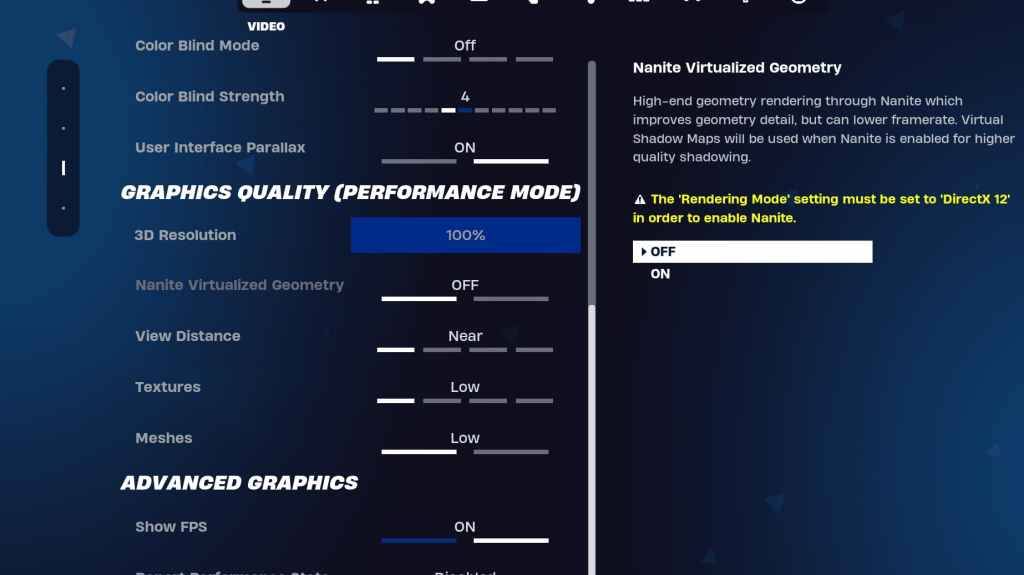 The Graphics section is where you can really push for higher FPS. It controls the visual quality of your game, so adjusting these settings can help your PC focus on generating more frames. Here are the optimal graphics settings for *Fortnite*:
The Graphics section is where you can really push for higher FPS. It controls the visual quality of your game, so adjusting these settings can help your PC focus on generating more frames. Here are the optimal graphics settings for *Fortnite*:
| **Setting** | **Recommended** |
| Quality Preset | Low |
| Anti-Aliasing and Super Resolution | Anti-aliasing and Super Resolution |
| 3D Resolution | 100%. If you're on a low-end PC, set it between 70-80% |
| Nanite Virtual Geometry (Only in DX12) | Off |
| Shadows | Off |
| Global Illumination | Off |
| Reflections | Off |
| View Distance | Epic |
| Textures | Low |
| Effects | Low |
| Post Processing | Low |
| Hardware Ray Tracing | Off |
| Nvidia Low Latency Mode (Only for Nvidia GPUs) | On+Boost |
| Show FPS | On |
Fortnite Best Game Settings
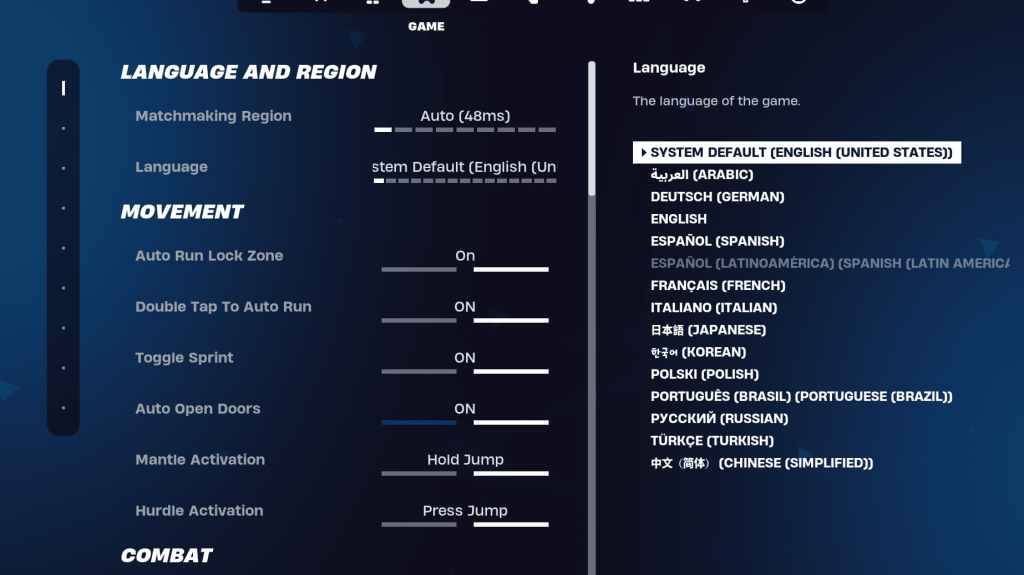 The Game section doesn't affect FPS but is vital for gameplay. It includes settings for editing, building, and movement. While many are personal preferences, some are key:
The Game section doesn't affect FPS but is vital for gameplay. It includes settings for editing, building, and movement. While many are personal preferences, some are key:
Movement
- **Auto Open Doors**: On
- **Double Tap to Auto Run**: On (for controllers)
The rest can stay at their default settings.
Combat
- **Hold to Swap Pickup**: On (Allows you to swap weapons from the ground by holding the Use key)
- **Toggle Targeting**: Personal Preference (Choose between Hold or Toggle to Scope)
- **Auto Pickup Weapons**: On
Building
- **Reset Building Choice**: Off
- **Disable Pre-edit Option**: Off
- **Turbo Building**: Off
- **Auto-Confirm Edits**: Personal Preference (Use Both if unsure)
- **Simple Edit**: Personal Preference (Simplifies editing for beginners)
- **Tap to Simple Edit**: On (Only works if Simple Edit is on)
The remaining settings in the Game tab are quality-of-life options that don't impact gameplay or performance.
Fortnite Best Audio Settings
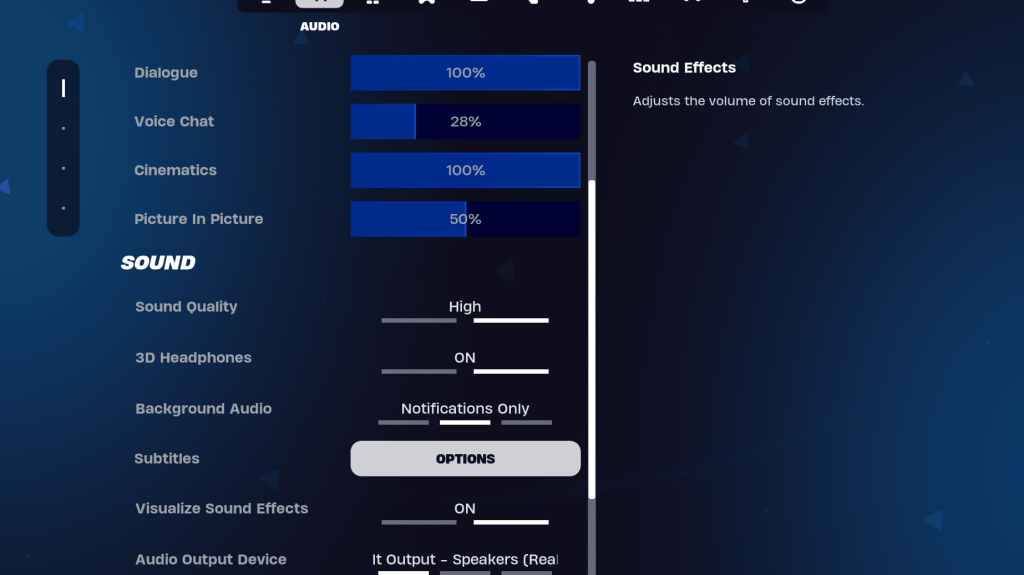 Audio plays a critical role in *Fortnite*. Clear sound cues like enemy footsteps and gunshots can give you a competitive edge. *Fortnite* comes with solid default audio settings, but there are two settings worth tweaking:
Audio plays a critical role in *Fortnite*. Clear sound cues like enemy footsteps and gunshots can give you a competitive edge. *Fortnite* comes with solid default audio settings, but there are two settings worth tweaking:
- **3D Headphones**: On. This is *Fortnite*'s spatial audio, enhancing directional hearing. It might not work perfectly on all headphones, so test it out.
- **Visualize Sound Effects**: On. This provides visual markers for sounds like footsteps or chests, adding another layer to your awareness.
Fortnite Best Keyboard and Mouse Settings
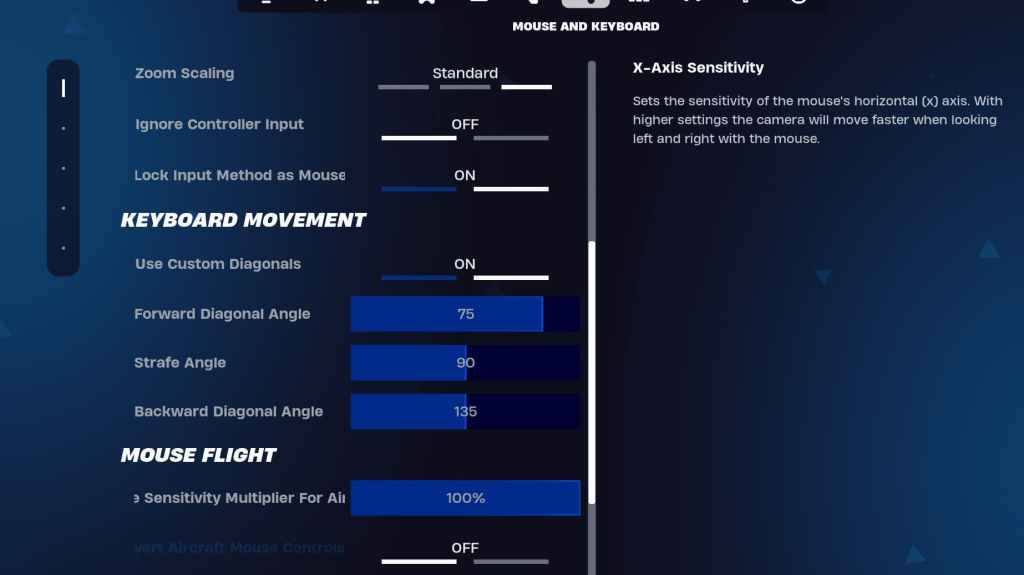 The final piece of the puzzle is optimizing your Keyboard and Mouse settings. This section lets you tweak sensitivity and other gameplay-enhancing options. Next to it, the Keyboard Controls tab allows you to customize your keybinds.
The final piece of the puzzle is optimizing your Keyboard and Mouse settings. This section lets you tweak sensitivity and other gameplay-enhancing options. Next to it, the Keyboard Controls tab allows you to customize your keybinds.
In the Keyboard and Mouse tab, you'll find various sensitivities to adjust:
- **X/Y Sensitivity**: Personal Preference
- **Targeting Sensitivity**: 45-60%
- **Scope Sensitivity**: 45-60%
- **Building/Editing Sensitivity**: Personal Preference
Keyboard Movement
- **Use Custom Diagonals**: On
- **Forward Angle**: 75-78
- **Strafe Angle**: 90
- **Backward Angle**: 135
For keybinds, start with the defaults, but feel free to adjust them to suit your playstyle. There's no one-size-fits-all solution; it's all about personal preference. For detailed guidance, check out our guide on the best *Fortnite* keybinds.
With these settings optimized, you're all set to dominate in *Fortnite*. If you're gearing up for *Fortnite* Ballistic, make sure to fine-tune these settings as well.
*Fortnite is available to play on various platforms, including the Meta Quest 2 and 3.*